In this article, I will show you how to configure client settings in SCCM (Configuration Manager). We will also look at how to configure default client settings and learn about each client setting in detail.
In Configuration Manager, you manage all client settings from the Client Settings node of the Administration workspace in the console. This applies to both custom client settings and default client settings.
When you install Configuration Manager, it comes with a set of default settings. When you change the default client settings, these settings are applied to all clients in the hierarchy.
Microsoft adds new settings to default client settings via current branch upgrades. Some of these new settings are available in Technical Preview builds for prior testing and feedback.
What are Client Settings in SCCM?
Each default ConfigMgr installation comes with default settings configured out-of-the-box. The default client settings, configured at the hierarchy level, are applicable to every user and device without custom settings.
The client settings that you define in SCCM are applied to computers when they download the policy. You can trigger Machine Policy Retrieval & Evaluation action which initiates ad-hoc machine policy retrieval from the client outside its scheduled polling interval.
A Configuration Manager client downloads its client policy on a schedule that you configure as a client settings. You can modify SCCM client policy polling interval time from client settings.
Default Client Settings vs. Custom Client Settings
The default client settings come preinstalled with Configuration Manager while custom client settings have to be created manually. When you want to configure settings for all users and devices in the hierarchy, modify the default settings. If you would like to apply different settings to just some users or devices, create custom settings and deploy to collections.
The default client settings have the priority of 10000, which means you can have 9999 custom client settings that would have higher priority over the default client settings. When you create a client setting a priority is assigned to it, those with a higher priority win over settings with a lower priority.
You can create multiple custom client settings and apply to separate device collections or user collections. However, the default client settings apply to all computers and users in SCCM hierarchy.
How To Configure Default Client Settings
You can configure the default client settings in SCCM console with following steps:
- In the Configuration Manager console, go to the Administration workspace, and select the Client Settings node.
- Select Default Client Settings. On the Home tab of the ribbon, select Properties.
- View and configure the client settings for each group of settings in the navigation pane.
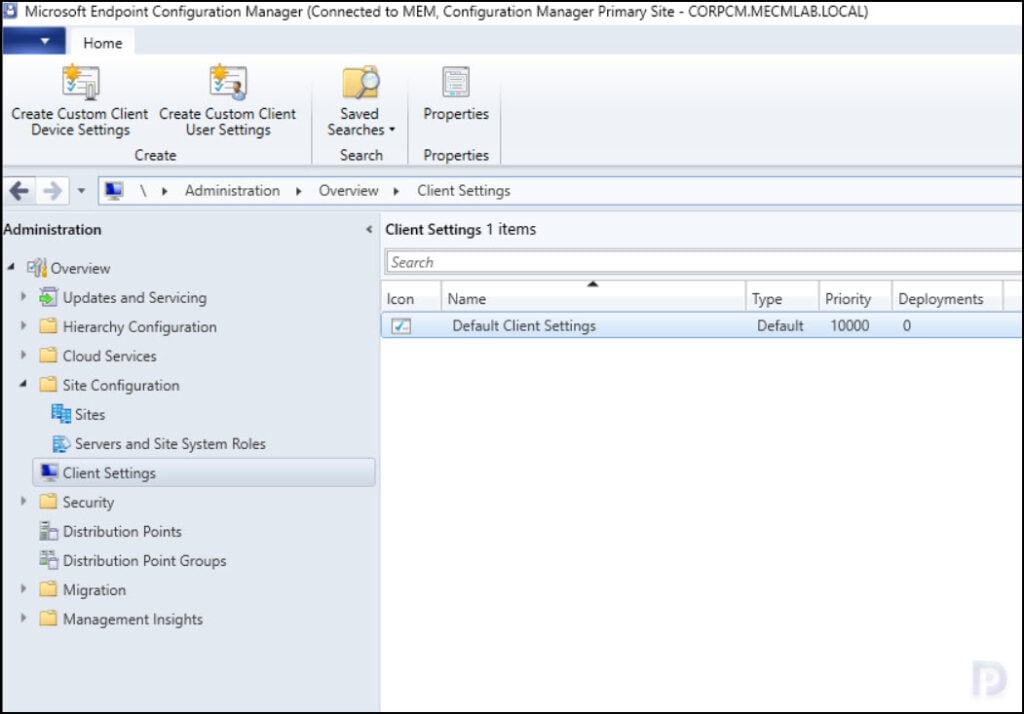
Configure Client Settings in SCCM
In this section, we will look at each client setting in SCCM and understand the purpose of each. The Default Client Settings can be managed from the Client Settings node in the Administration workspace of SCCM console.
Background Intelligent Transfer
The Background Intelligent Transfer Service (BITS) device settings allow you to configure the behavior of BITS. BITS provides bandwidth throttling to control the transfer of packets on the network between ConfigMgr clients and their management points.
Normally, the Distribution Point traffic goes through an SCCM Management Point when using BITS. The following settings can be configured for BITS under the default client settings:
- Limit the maximum network bandwidth for BITS background transfers: When this option is Yes, clients use BITS bandwidth throttling. To configure the other settings in this group, you must enable this setting.
- Throttling window start time: Specify the local start time for the BITS throttling window.
- Throttling window end time: Specify the local end time for the BITS throttling window.
- Maximum transfer rate during throttling window (Kbps): Specify the maximum transfer rate that clients can use during the window.
- Allow BITS downloads outside the throttling window: Allow clients to use separate BITS settings outside the specified window.
- Maximum transfer rate outside the throttling window (Kbps): Specify the maximum transfer rate that clients can use outside the BITS throttling window.
Client Cache Settings
The client cache settings allow you to configure the BranchCache, client cache size and many other settings. The client cache stores temporary files for when clients install applications and programs. Software updates also use the client cache, but always attempt to download to the cache whatever of the size setting.
If you want to increase SCCM Client Cache size on all computers, the client cache settings are useful. The Client Cache Settings under Default Client Settings have the following settings that you can configure:
- Configure BranchCache: Set this option to Yes to configure the BranchCache on client computers.
- Enable BranchCache: Enables BranchCache on client computers.
- Maximum BranchCache cache size (Percentage of disk): The percentage of the disk that you allow BranchCache to use.
- Configure client cache size: Set this option to Yes to configure the client cache size. If this option is set to No, the default size is 5,120 MB.
- Maximum cache size (MB): The client cache size expands to the maximum size in megabytes (MB), or the percentage of the disk, whichever is less.
- Maximum Cache size (Percentage of disk): The client cache size expands to the maximum size in megabytes (MB), or the percentage of the disk, whichever is less.
- Minimum duration before the client can remove cached content (minutes):
- Enable as peer cache source:
- Port for initial network broadcast:
- Port for content download from peer:
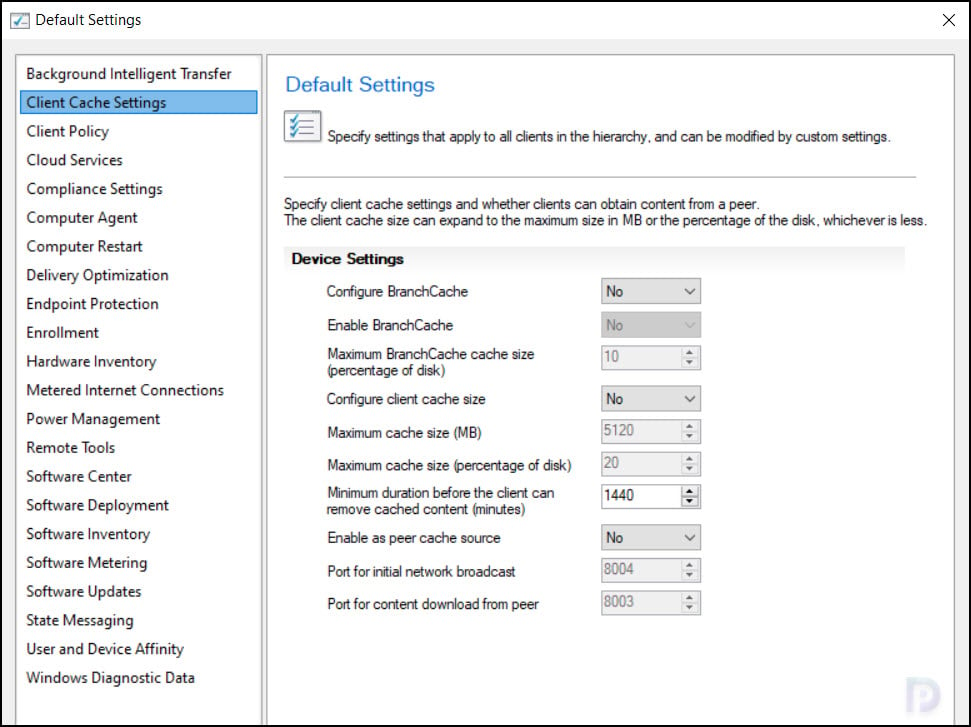
Configure Client Policy Settings
The client policy settings define how often client computers should contact the management point server and retrieve the policy. When you introduce changes to client settings, they are updated to all computers based on the settings that you configure here.
The following settings are available for Client Policy in Default Client Settings:
- Client policy polling interval (minutes): Specifies how frequently the following Configuration Manager clients download client policy. By default, the client contacts the Management Point every 60 minutes to download the policy.
- Enable user policy on clients: When you set this option to Yes, and use user discovery, then clients receive applications and programs targeted to the signed-in user.
- Enable user policy requests from internet clients: Set this option to Yes for users to receive the user policy on internet-based computers.
- Enable user policy for multiple user sessions: If you enable user policies, the client disables them by default on any device that allows multiple concurrent active user sessions.
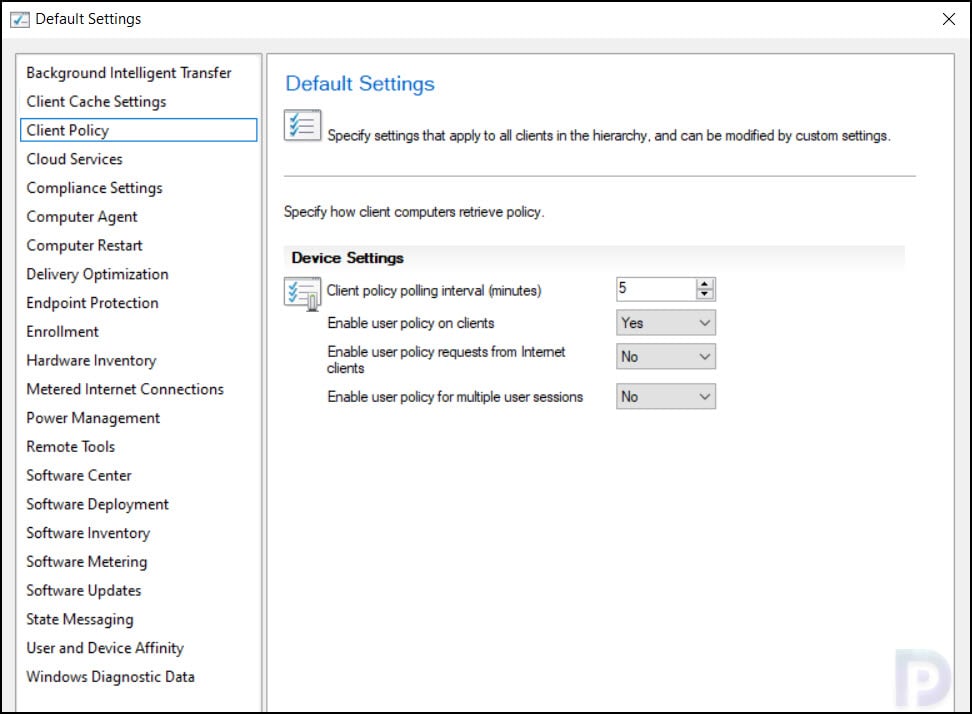
Cloud Services
The Cloud Services include the settings which when enabled allows the client computers to use cloud based services. Basically, you control access to all cloud-based distribution points in a hierarchy by using cloud services in Client Settings.
The Cloud Services in Configuration Manager include the following settings that you can configure:
- Automatically register new Windows 10 or later domain joined devices with Azure Active Directory: When you configure Azure Active Directory (Azure AD) to support hybrid join, Configuration Manager configures Windows 10 or later devices for this functionality.
- Allow access to cloud distribution point: Set this option to Yes for clients to obtain content from a content-enabled CMG. You must set up a SCCM CMG first before you enable this option.
- Enable clients to use a cloud management gateway: By default, all internet-roaming clients use any available cloud management gateway. You can specially enable clients to use a cloud management gateway.
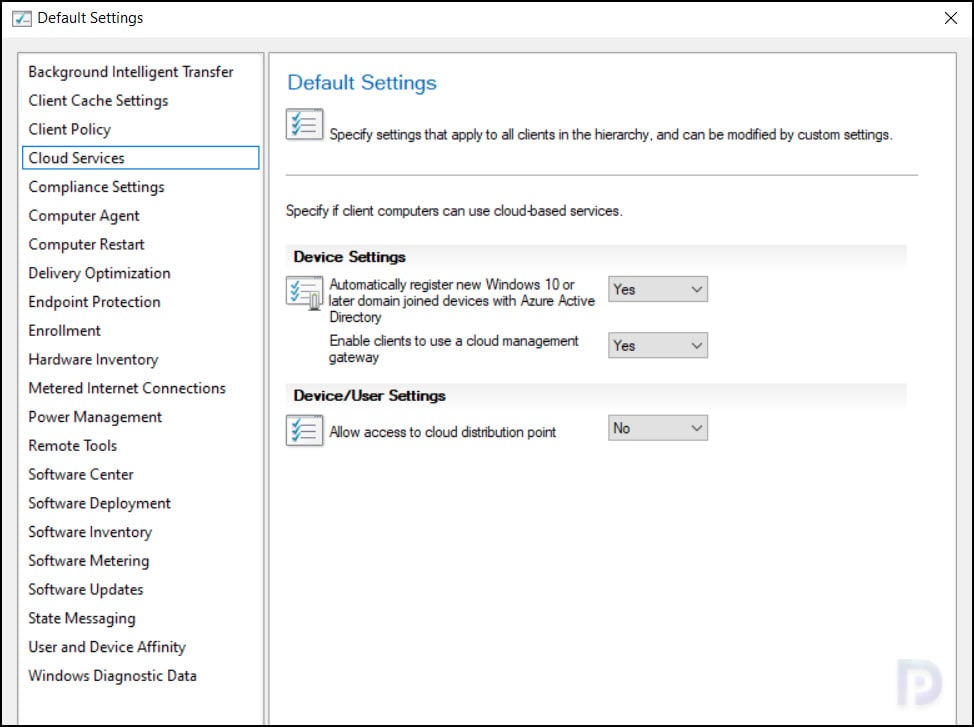
Compliance Settings
Compliance settings contain tools to help you assess the compliance of users and client devices for many configurations.
The following compliance settings are available when you configure client settings in SCCM:
- Enable compliance evaluation on clients: To enable compliance evaluation on clients, set this option to Yes.
- Schedule compliance evaluation: Specify the schedule for compliance evaluation. This value is configurable for each baseline in the Deploy Configuration Baseline dialog box.
- Enable User Data and Profiles: Set this option to Yes if you want to deploy user data and profiles configuration items.
Computer Agent
The Computer Agent settings allow you to define general settings for communication between server and client. These include specifying the notification interval for deployments, the default Application Catalog website point, Organization name that will be displayed in software center, displaying notifications for new deployments and more.
The following Computer Agent settings are available when you configure client settings in SCCM:
- User notifications for required deployments: There are three individual settings that you can configure here.
- Deployment deadline greater than 24 hours, remind user every (hours)
- Deployment deadline less than 24 hours, remind user every (hours)
- Deployment deadline less than 1 hour, remind user every (minutes)
- Legacy settings for the application catalog: The below settings are unsupported by Configuration Manager. You don’t need to configure the below settings. Eventually, they will be removed from SCCM soon.
- Default Application Catalog website point
- Add default Application Catalog website to Internet Explorer trusted sites zone
- Allow Silverlight applications to run in elevated trust mode
- Organization name displayed in Software Center: Enter the organization name or your company name that users see when they launch the Software Center.
- Use new Software Center: The new Software Center provides a better experience and customization options over the older one. For customizing the Software Center, refer to Software Center Customization guide.
- Enable communication with Health Attestation Service: If you want Windows 10 or later devices to use Health attestation, set this option to Yes.
- Use on-premises Health Attestation Service: Set this option to Yes for devices to use an on-premises service.
- Install Permissions: This setting allows you to configure how users can install software, software updates, and task sequences: All Users, Only Administrators, Only Administrators and primary users, No Users.
- Suspend BitLocker PIN entry on restart: If computers require BitLocker PIN entry, then this option bypasses the requirement to enter a PIN when the computer restarts after a software installation.
- Additional software manages the deployment of applications and software updates: Enable this option only if you use a vendor solution that requires this setting to be enabled or you use the Configuration Manager software development kit (SDK) to manage client agent notifications, and the installation of applications and software updates.
- PowerShell Execution policy: A very useful setting to configure how Configuration Manager clients can run Windows PowerShell scripts.
- Show notifications for new deployments: Choose Yes to display a notification for deployments available for less than a week. This message appears each time the client agent starts.
- Disable deadline randomization: If you want the clients to install required software updates at the deployment deadline without delay, then configure this setting to Yes.
- Grace period for enforcement after deployment deadline (hours): If you want to allow users more time to install required application or software update deployments beyond the deadline, set a value for this option.
- Enable Endpoint analytics data collection: Enables local data collection on the client for upload to Endpoint analytics. Set to Yes to configure devices for local data collection. Set to No to disable local data collection.
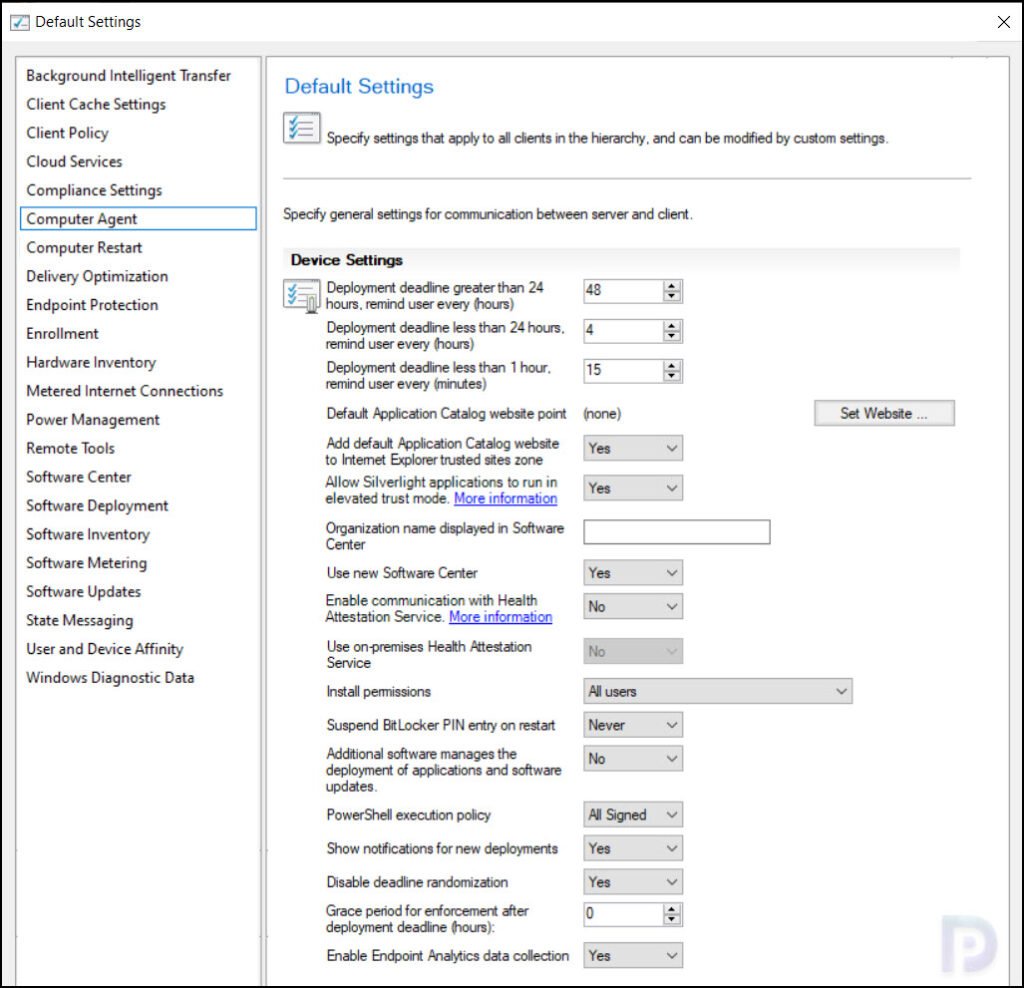
Computer Restart
The computer restart settings will let you configure restart behavior on the client computers. The following Computer Restart settings are available when you configure client settings in SCCM:
- Configuration Manager can force a device to restart: Configure client settings to prevent devices from automatically restarting when a deployment requires it. This option is enabled by default.
- Specify the amount of time after the deadline before a device gets restarted (minutes): By default this value is configured to 90 minutes. This value must be shorter than the shortest maintenance window applied to the computer.The maximum value is 20160 minutes (two weeks).
- Specify the amount of time that a user is presented a final countdown notification before a device gets restarted (minutes): The duration you specify here must be shorter than the shortest maintenance window applied to the computer. The default value is 15 minutes.
- After the deadline, specify the frequency of restart reminder notifications to the user (minutes): Determines how often the restart notifications should be presented to users after the deadline has reached. The default value is 45 minutes.
- When a deployment requires a restart, show a dialog window to the user instead of a toast notification: Shows a dialog window when a computer requires a restart triggered via software updates installation, application installation and task sequences.
- When a deployment requires a restart, allow low-rights users to restart a device running Windows Server: For a low-rights user on a device that runs Windows Server, by default they aren’t assigned the user rights to restart Windows. After you target a deployment to this device, this user can’t manually restart. Allowing low-rights users to restart a server can potentially impact other users or services.
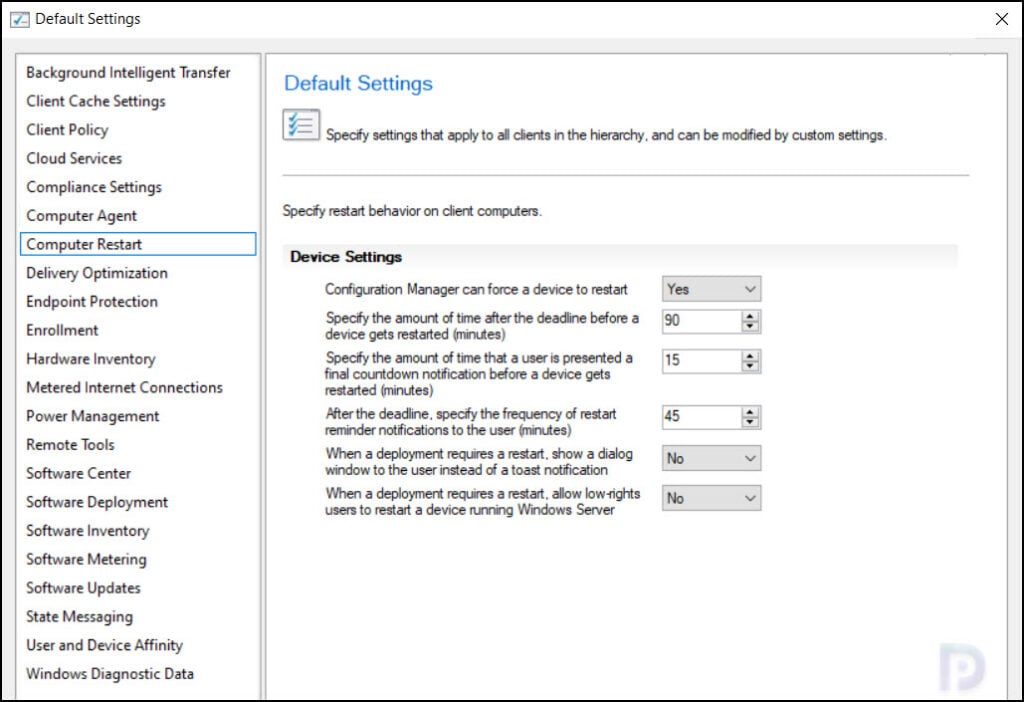
Delivery Optimization
The delivery optimization is a cloud-based, peer-to-peer technology to share content between Windows devices. You use Configuration Manager boundary groups to define and regulate content distribution across your corporate network and to remote offices.
The following Delivery Optimization restart settings are available when you configure client settings in SCCM:
- Use Configuration Manager Boundary Groups for Delivery Optimization Group ID: When you set this option to Yes, the client communicates with the Delivery Optimization cloud service, it uses this identifier to locate peers with the content.
- Enable devices managed by Configuration Manager to use Microsoft Connected Cache servers for content download: Set this option to Yes to allow clients to download content from an on-premises distribution point that you enable as a Microsoft Connected Cache server.
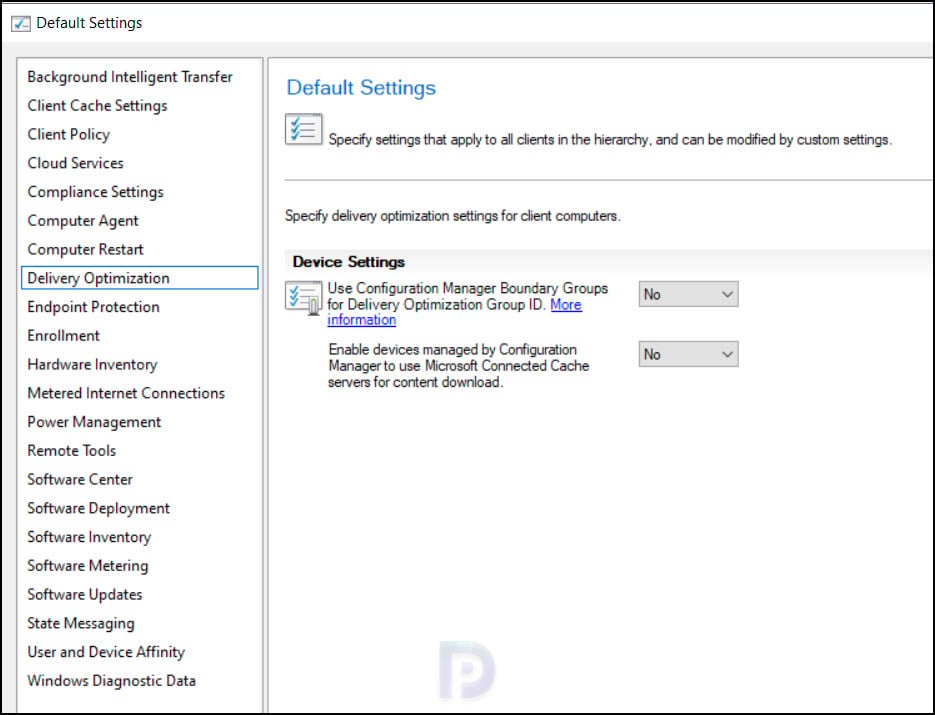
Endpoint Protection
The default client settings in SCCM have Endpoint Protection settings to manage existing Endpoint Protection clients and even install new Endpoint Protection clients on computers.
The following Endpoint Protection settings are available when you configure default client settings in SCCM:
- Manage Endpoint Protection client on client computers: Choose Yes if you want to manage existing Endpoint Protection and Windows Defender clients on computers in your hierarchy. You must enable this option if you’ve already installed the Endpoint Protection client, and want to manage it with Configuration Manager.
- Install Endpoint Protection client on client computers: Set this option to Yes to install and enable the Endpoint Protection client on client computers that aren’t already running the client.
- Allow Endpoint Protection client installation and restarts outside maintenance windows. Maintenance windows must be at least 30 minutes long for client installation: Configure this option to Yes to override typical installation behaviors with maintenance windows.
- For Windows Embedded devices with write filters, commit Endpoint Protection client installation (requires restarts): Choose Yes to disable write filter on the Windows Embedded devices, and restart the device. This action commits the installation on the device.
- Suppress any required computer restarts after the Endpoint Protection client is installed: Enable this option to prevent computers from restarting after the EP client is installed.
- Allowed period of time users can postpone a required restart to complete the Endpoint Protection installation (hours): If a restart is necessary after the Endpoint Protection client installs, this setting specifies the number of hours that users can postpone the required restart.
- Disable alternate sources (such as Microsoft Windows Update, Microsoft Windows Server Update Services, or UNC shares) for the initial definition update on client computers: Select Yes if you want Configuration Manager to install only the initial definition update on client computers.
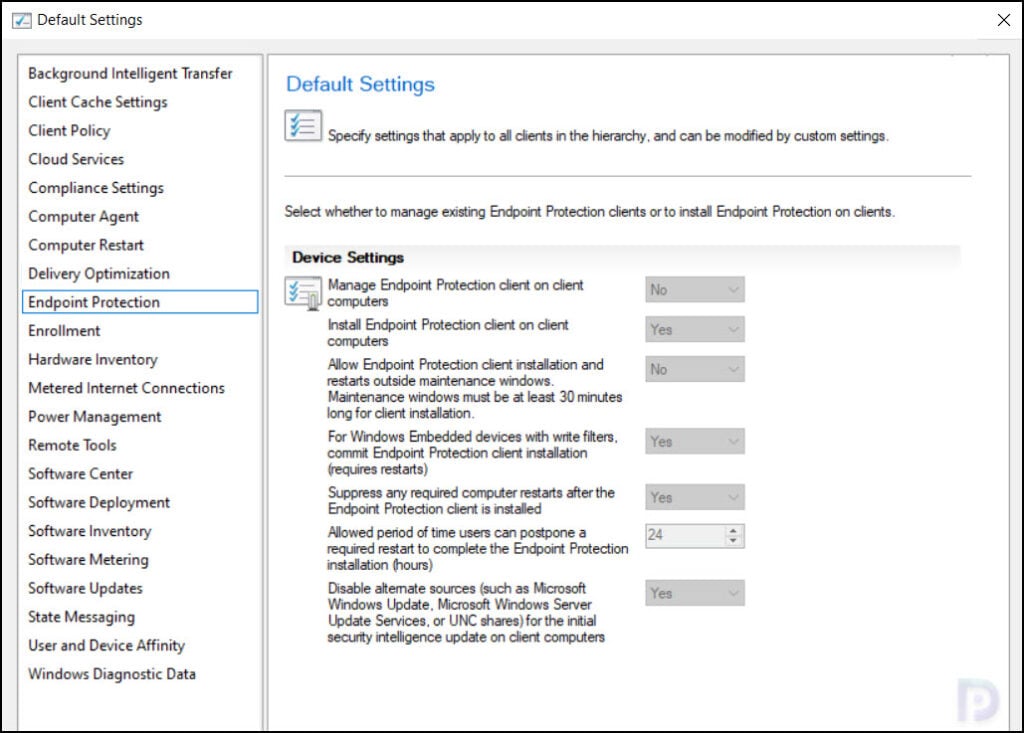
Enrollment
Configuration Manager allows you to manage different devices. To manage any device, you must enroll the devices into Configuration Manager, i.e., install SCCM client agent first.
The Enrollment settings are configured when you enroll Mac devices in SCCM. With Enrollment settings, you can specify general settings to enroll mobile devices and Mac computers. The following settings are available under Enrollment for devices and users:
- Polling interval for mobile device legacy clients: You can Set Interval to specify the length of time, in minutes or hours, that legacy mobile devices poll for policy. By default, the value is 8 hours.
- Polling interval for modern devices (minutes): Specify the polling interval for modern devices. By default, the value is 1440 minutes.
- Allow users to enroll mobile devices and Mac computers: Enable this option to allow user-based enrollment of legacy devices.
- Allow users to enroll modern devices: Enable this option to allow user-based enrollment of modern devices.
- Modern device enrollment profile: Create a profile for modern device enrollment.
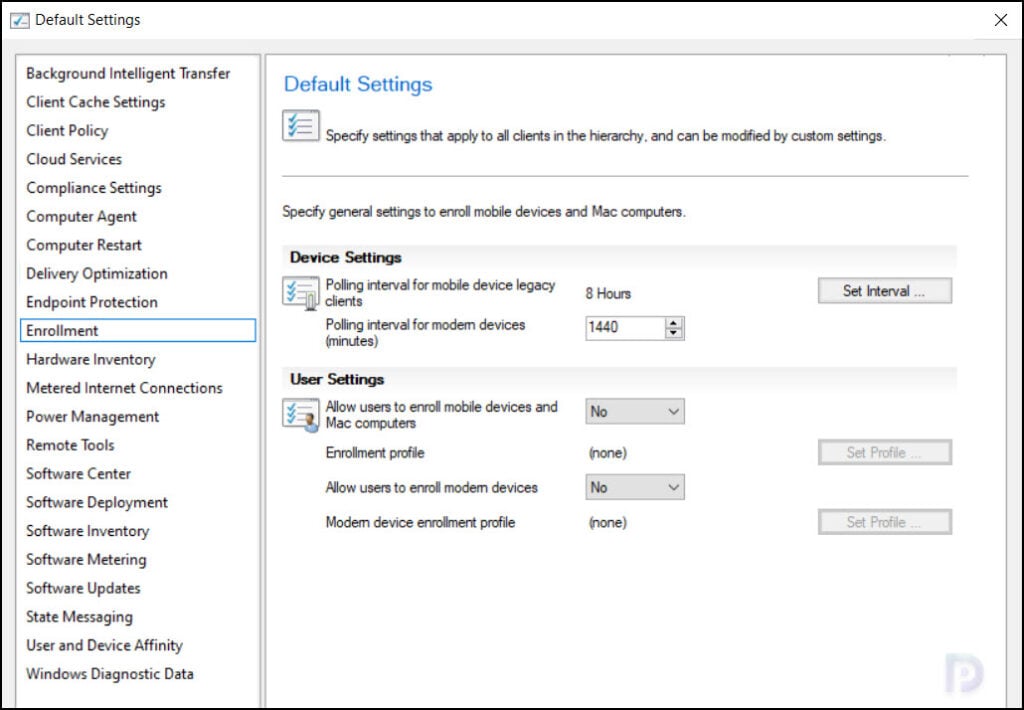
Hardware Inventory Default Client Settings
Hardware inventory settings in SCCM allow you to specify the settings to enable the hardware inventory on the clients. Hardware inventory which are basically files can be used to extend hardware inventory information.
I have published a detailed guide on how to enable and configure hardware inventory in Configuration Manager. If you are enabling the Hardware Inventory in SCCM for the first time, the guide will help you.
You can specify how to collect management information files (MIFs) and enable hardware inventory classes. The ConfigMgr client can scan the hardware currently installed on the client and report that information back to the ConfigMgr infrastructure.
The following settings are available in Default Client Settings for Hardware Inventory:
- Enable hardware inventory on clients: Select Yes to enable hardware inventory on clients.
- Hardware inventory schedule: Configure how often the clients run the hardware inventory cycle. By default, this cycle occurs every seven days.
- Maximum random delay (minutes): Specify the maximum number of minutes for the Configuration Manager client to randomize the hardware inventory cycle from the defined schedule. By default, this value is set to 240 minutes (4 hours).
- Maximum custom MIF file size (KB): Specify the maximum size, in kilobytes (KB), allowed for each custom Management Information Format (MIF) file that the client collects during a hardware inventory cycle.
- Hardware inventory classes: With Set Classes option, you can extend the hardware information that you collect from clients without manually editing the sms_def.mof file.
- Collect MIF files: Configure this setting to specify whether to collect MIF files from Configuration Manager clients during hardware inventory. By default, the files are located in the following paths:
- IDMIF files should be in the Windows\System32\CCM\Inventory\Idmif folder.
- NOIDMIF files should be in the Windows\System32\CCM\Inventory\Noidmif folder.
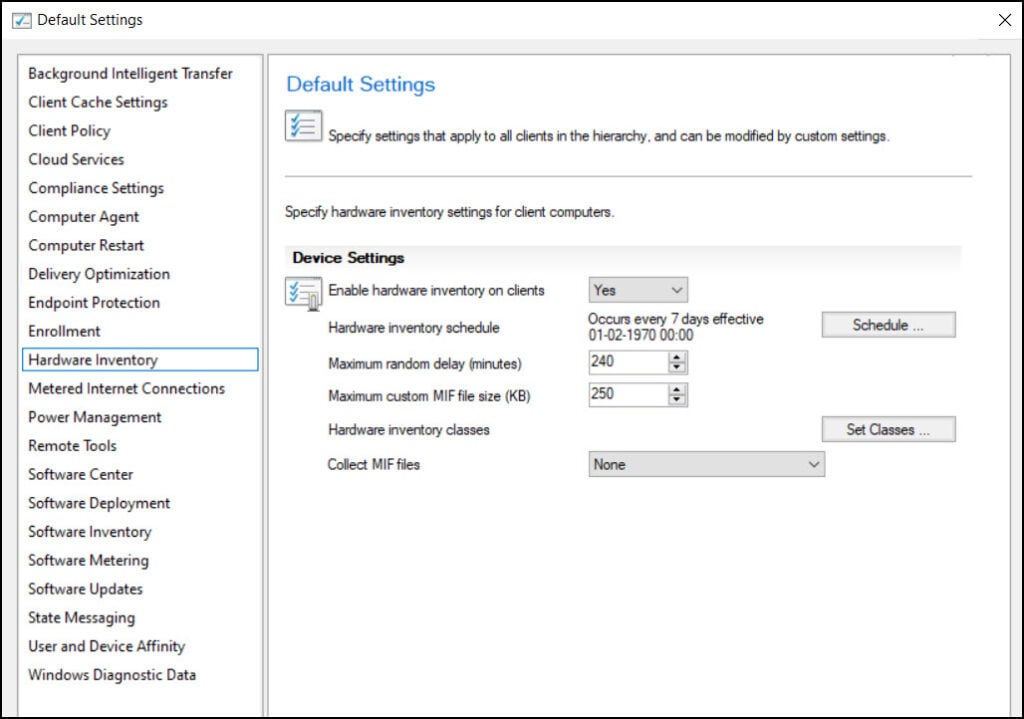
Metered Internet Connections
This was a new setting introduced in SCCM 2012 SP1 release, and it is still available in the latest Configuration Manager current branch. With metered internet connections, you can manage how Windows 8 or later client computers communicate with Configuration Manager sites when they use metered Internet connections.
There is only setting available for Metered internet connections:
- Client communication on metered internet connections: This setting has 3 options that you can choose from.
- Allow: All client communications are allowed over the metered internet connection, unless the client device is using a roaming data connection.
- Block: When the device is on a metered internet connection, the Configuration Manager client will not attempt to communicate with the site.
- Limit: Download client policy, Send client state messages, Request software installs from Software Center and Download additional policy and content for required deployments at the installation deadline.
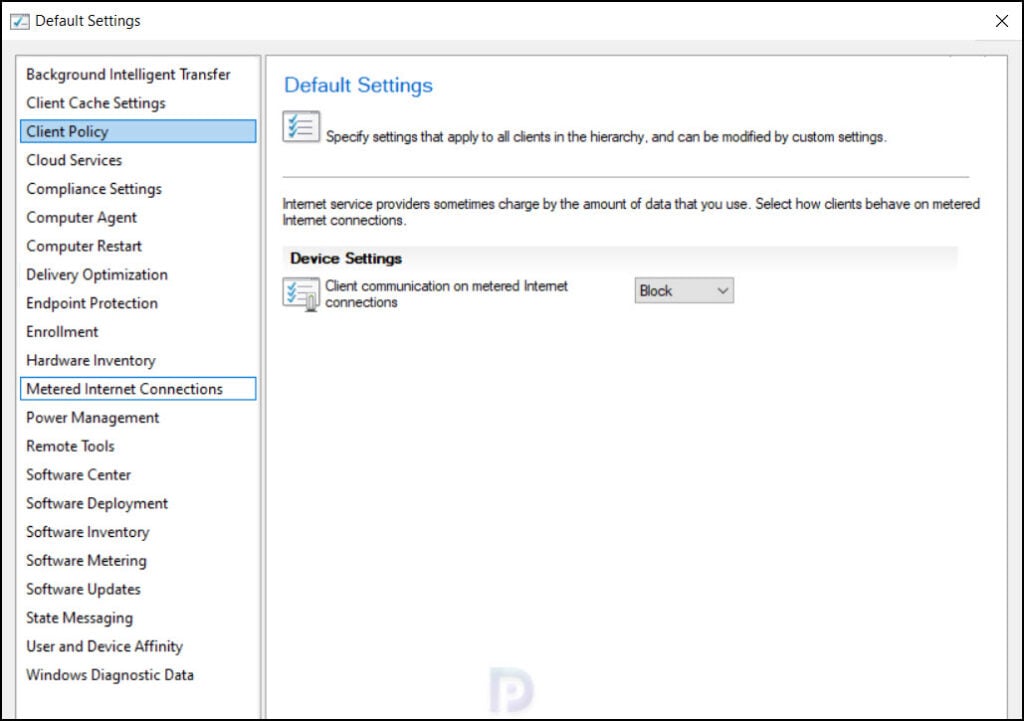
Power Management
The power management settings specify whether power management by ConfigMgr is enabled or disabled, and if users can exclude their device from the defined ConfigMgr settings.
With SCCM Power management, you can apply power plans to device collections in your hierarchy. You can also create and apply custom power plans to the computers.
When you configure client settings in SCCM, the following options are available for Power Management:
- Allow power management of devices: Enable this option to allow the Power Management of devices.
- Allow users to exclude their device from power management: If you enable this option, the users can exclude their device from power management. Here is a guide on how to exclude computers from Power Management plans.
- Allow network wake-up: When you enable this setting, the client configures the power settings on the computer to allow the network adapter to wake up the device.
- Enable wake-up proxy: Specify Yes to supplement the site’s Wake On LAN setting, when it’s configured for unicast packets.
- Wake-up proxy port number (UDP): The port number that clients use to send wake-up packets to sleeping computers. The default port 25536, this can be changed to a different port number as well.
- Wake On LAN port number (UDP): Keep the default value of 9, unless you’ve changed the Wake On LAN (UDP) port number on the Ports tab of the site Properties.
- Windows Defender Firewall exception for wake-up proxy: The Configuration Manager client automatically configures the wake-up proxy port number on devices that run Windows Defender Firewall. Select Configure to specify the firewall profiles.
- IPv6 prefixes if required for DirectAccess or other intervening network devices. Use a command to specify multiple entries: Enter the necessary IPv6 prefixes for wake-up proxy to function on your network.

Remote Tools
In Configuration Manager, you can use Remote Tools for remote management of client desktops for troubleshooting purposes. The Remote Tools use the RDP functionality provided by the Windows OS.
You can use this feature to take over desktop using Remote Desktop or assisting the end user using the Remote Assistance functionality, where both the end user and help desk look at the same desktop. Along with that you can grant the remote control permissions to users and groups, you can manage remote desktop settings and much more.
The following Remote Control settings are available in Client Settings:
- Enable Remote Control on clients, and Firewall exception profiles: Vy default, the remote control feature is disable in client settings. Select Configure to enable the Configuration Manager remote control feature. Optionally, configure firewall settings to allow remote control to work on client computers.
- Users can change policy or notification settings in Software Center: Choose whether users can change remote control options from within Software Center.
- Allow Remote Control of an unattended computer: Choose whether an admin can use remote control to access a client computer that is logged off or locked. Only a logged-on and unlocked computer can be remotely controlled when this setting is disabled.
- Prompt user for Remote Control permission: Choose whether the client computer shows a message asking for the user’s permission before allowing a remote control session.
- Prompt user for permission to transfer content from shared clipboard: During the remote control session, allow your users the opportunity to accept or deny file transfers.
- Grant Remote Control permission to local Administrators group: Manage access to remote control by allowing users or groups.
- Access level allowed: Specify the level of remote control access to allow. No Access, View Only, Full Control.
- Permitted viewers of Remote Control and Remote Assistance: Select Set Viewers to specify the names of the Windows users who can establish remote control sessions to client computers.
- Show session notification icon on taskbar: Set this option to Yes to show a high-visibility session connection bar on clients, to indicate an active remote control session.
- Show session connection bar: Enabling this option will show a session connection bar during the remote control.
- Play a sound on client: Enable this option to play a sound on client indicating the remote session has started.
- Manage unsolicited Remote Assistance settings: Configure this setting to Yes to let Configuration Manager manage unsolicited Remote Assistance sessions.
- Manage solicited Remote Assistance settings: Configure this setting to Yes to allow Configuration Manager to manage unsolicited Remote Assistance sessions.
- Level of access for Remote Assistance: Choose the level of access to assign to Remote Assistance sessions that are started in the Configuration Manager console. The options include None (default), Remote Viewing, Full Control.
- Manage Remote Desktop settings: Allow Configuration Manager manage Remote Desktop sessions for computers.
- Allow permitted viewers to connect by using Remote Desktop connection: Set this option to Yes to add users specified in the permitted viewer list to the Remote Desktop local user group on clients.
- Require network level authentication on computers that run Windows Vista operating system and later versions: Set this option to Yes to use network-level authentication (NLA) to establish Remote Desktop connections to client computers.
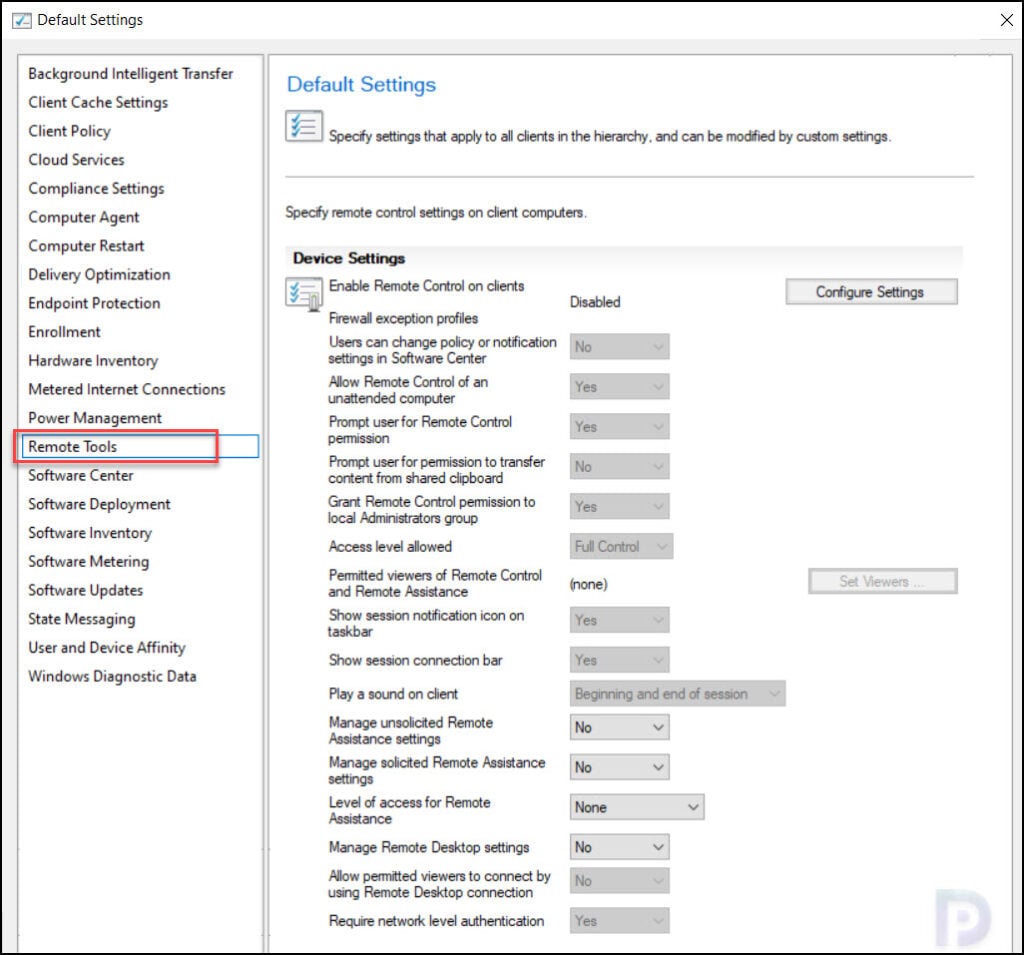
Software Center
Using the Software Center option, you can specify the user portal settings and configure Software Center settings. The following Software Center settings are available when you configure client settings in SCCM:
- Select the user portal: Set either Software Center or Company Portal. If you deploy the Company Portal to co-managed devices, configure this setting to Company Portal.
- Select these new settings to specify company information: Set this option to Yes, and then select Customize to configure Software Center settings for your organization. This action opens the Software Center Customization window.
- Software Center Settings: The customize button lets you customize many options such as specifying a logo for software center, logo for SCCM notifications, etc. To configure these settings, refer to SCCM Software Center customization guide.
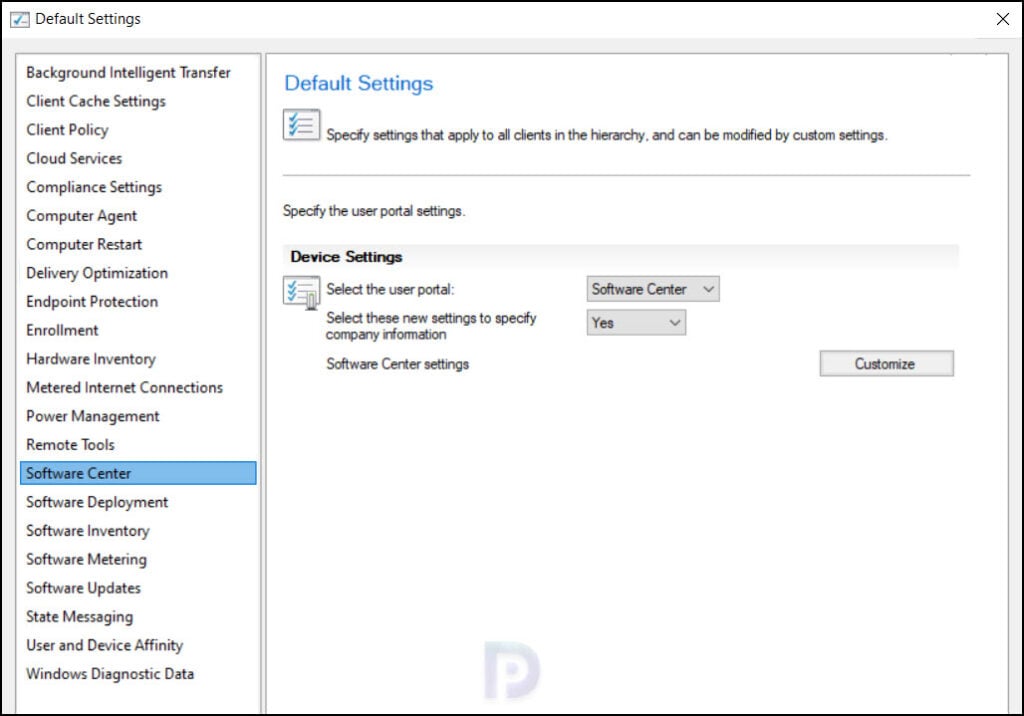
Software Deployment
The Software Deployment settings allow you to specify when software deployments are re-evaluated. By default, re-evaluation for deployments occurs every 7 days, you can change the default value by clicking on Schedule and set it to your requirement.
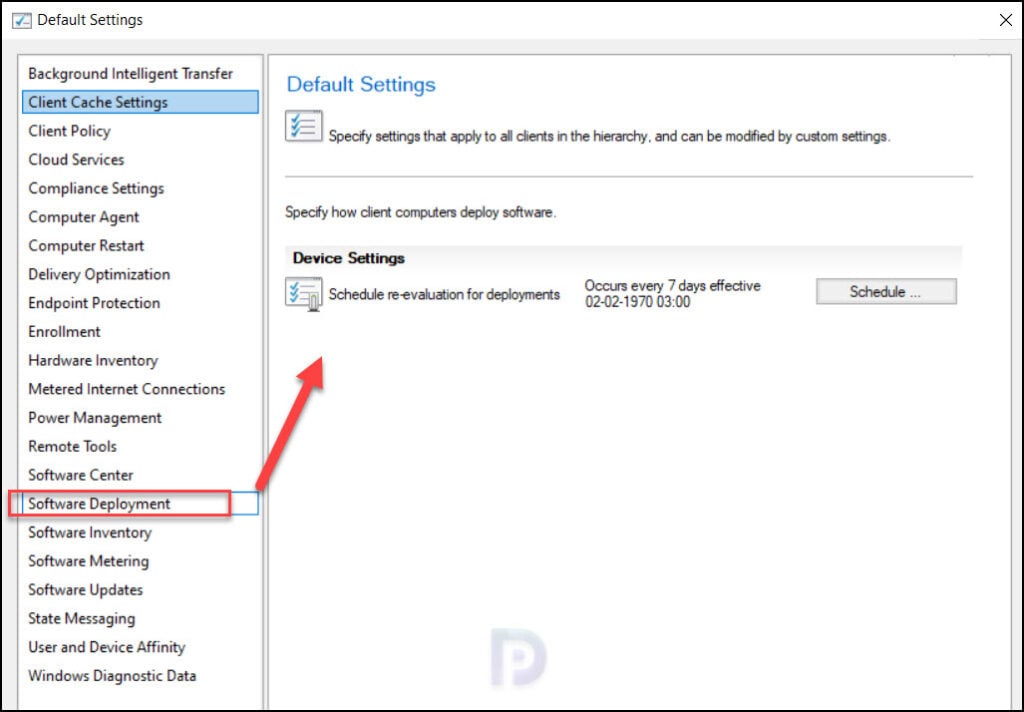
Software Inventory
The Software inventory enables you to inventory certain files based on the search strings that you provide. For example, you can inventory all the executables and get a report of it. You can inventory details about the file only, about the product associated with the file, or all information about the file using the Full Details option.
If you haven’t enabled Software Inventory in SCCM, refer to the step-by-step guide to Enable and Configure Software Inventory in SCCM.
When you configure client settings in SCCM, the following options are available for Software Inventory:
- Enable software inventory on clients: To enable the Software Inventory on computers, set this option to Yes.
- Schedule software inventory and file collection: Set a schedule for software inventory and file collection.
- Inventory reporting detail: Choose from the options File only, Product only, Full details (default).
- Inventory these file types: Select the file types that you want to inventory.
- Collect files: Enable this option to collect files. If you configure software inventory to collect many large files, this configuration might negatively affect the performance of your network and site server.
- Set Names: The software inventory agent retrieves manufacturer and product names from file header information. To standardize these display names, select Set Names.
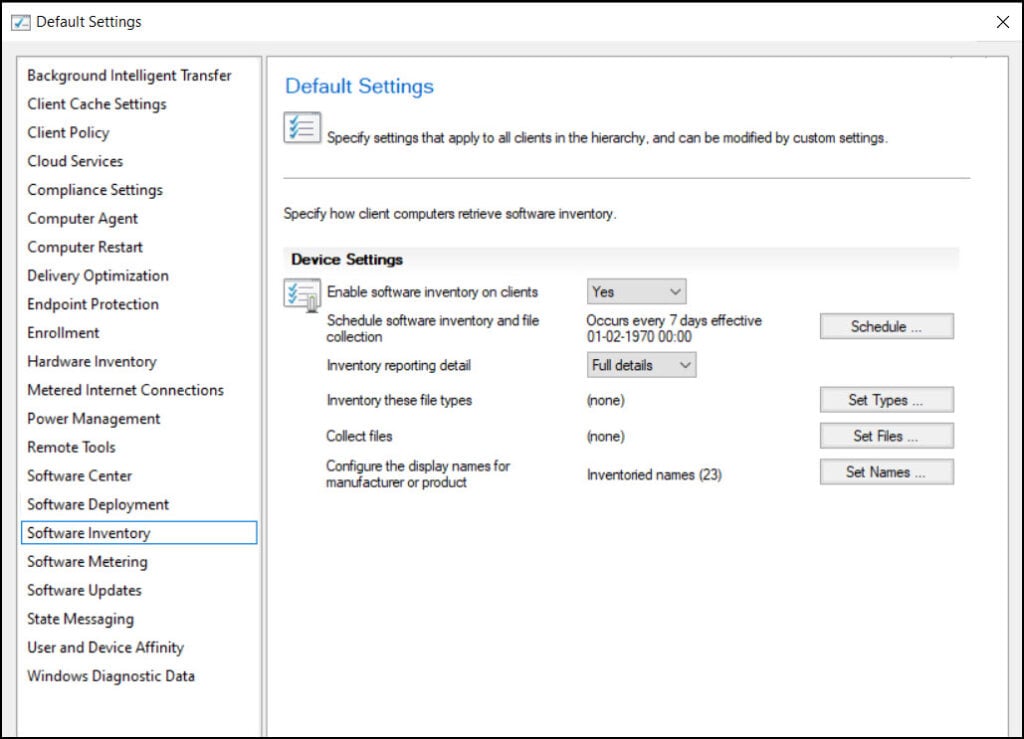
Software Metering
Software metering in SCCM collects file usage data and measures the usage of the software. The following Software Metering settings are available when you configure default client settings in SCCM.
- Enable software metering on clients: Select the option to Yes to enable the Software Metering on clients.
- Schedule data collection: Select Schedule to adjust the frequency on how often SCCM clients run the software metering cycle. By default, this cycle occurs every seven days.
Software Updates Client Settings
If you are using Configuration Manager to deploy Software Updates, then you must configure the client settings for Software Updates. These setting allows us to specify on how the clients handle the software updates deployed through configuration manager. You can set the software update scan schedule and also schedule the deployment re-evaluation.
The following settings are available for Software Updates when you configure client settings in SCCM:
- Enable software updates on clients: Use this setting to enable software updates on Configuration Manager clients.
- Software update scan schedule: Select Schedule to specify how often the client starts a compliance assessment scan.
- Schedule deployment re-evaluation: Configure a schedule how often the software updates client agent reevaluates software updates for installation status on Configuration Manager client computers.
- Allow user proxy for software update scans: Introduced in SCCM 2010, the HTTP-based WSUS servers will be secure by default. A client scanning for updates against an HTTP-based WSUS will no longer be allowed to leverage a user proxy by default. Set this option to Yes to allow these connections if you require a user proxy despite the security trade-offs.
- Enforce TLS certificate pinning for Windows Update client for detecting updates: This setting was introduced in SCCM 2103 to increase the security of HTTPS scans against WSUS by enforcing certificate pinning.
- When any software update deployment deadline is reached, install all other software update deployments with deadline coming within a specified period of time: Set this option to Yes to install all software updates from required deployments with deadlines occurring within a specified period of time. When a required software update deployment reaches a deadline, the client starts installation for the software updates in the deployment.
- Period of time for which all pending deployments with deadline in this time will also be installed: Configure this setting to specify the period of time for the previous setting. You can enter a value from 1 to 23 hours, and from 1 to 365 days. By default, this setting is configured for seven days.
- Allow clients to download delta content when available: Set this option to Yes to allow clients to use delta content files. This setting allows the Windows Update Agent on the device to determine what content is needed and selectively download it.
- Port that clients use to receive requests for delta content: This setting configures the local port for the HTTP listener to download delta content. It’s set to 8005 by default.
- If content is unavailable from distribution points in the current boundary group, immediately fallback to a neighbor or the site default: If delta content is unavailable from distribution points in the current boundary group, you can allow immediate fallback to a neighbor or the site default boundary group distribution points.
- Enable management of the Office 365 Client Agent: When you set this option to Yes, it enables the configuration of Microsoft 365 Apps installation settings.
- Enable update notifications from Microsoft 365 Apps: Displays Microsoft 365 Apps updates notifications from Microsoft 365 Apps. If you set this option to Yes, users will receive notifications from Microsoft 365 Apps.
- Enable installation of software updates in “All deployments” maintenance window when “Software Update” maintenance window is available: When you set this option to Yes, and the client has at least one “Software Update” maintenance window defined, software updates will install during an “All deployments” maintenance window.
- Specify thread priority for feature updates: With this option, you can adjust the priority with which supported versions of Windows 10 or later clients install a feature update through Windows servicing.
- Enable third-party software updates: Syncs third-party software updates in SCCM SUP.
- Enable Dynamic Update for feature updates: Use this setting to configure Dynamic Update for Windows. Dynamic Update installs language packs, features on demand, drivers, and cumulative updates during Windows setup by directing the client to download these updates from the internet.
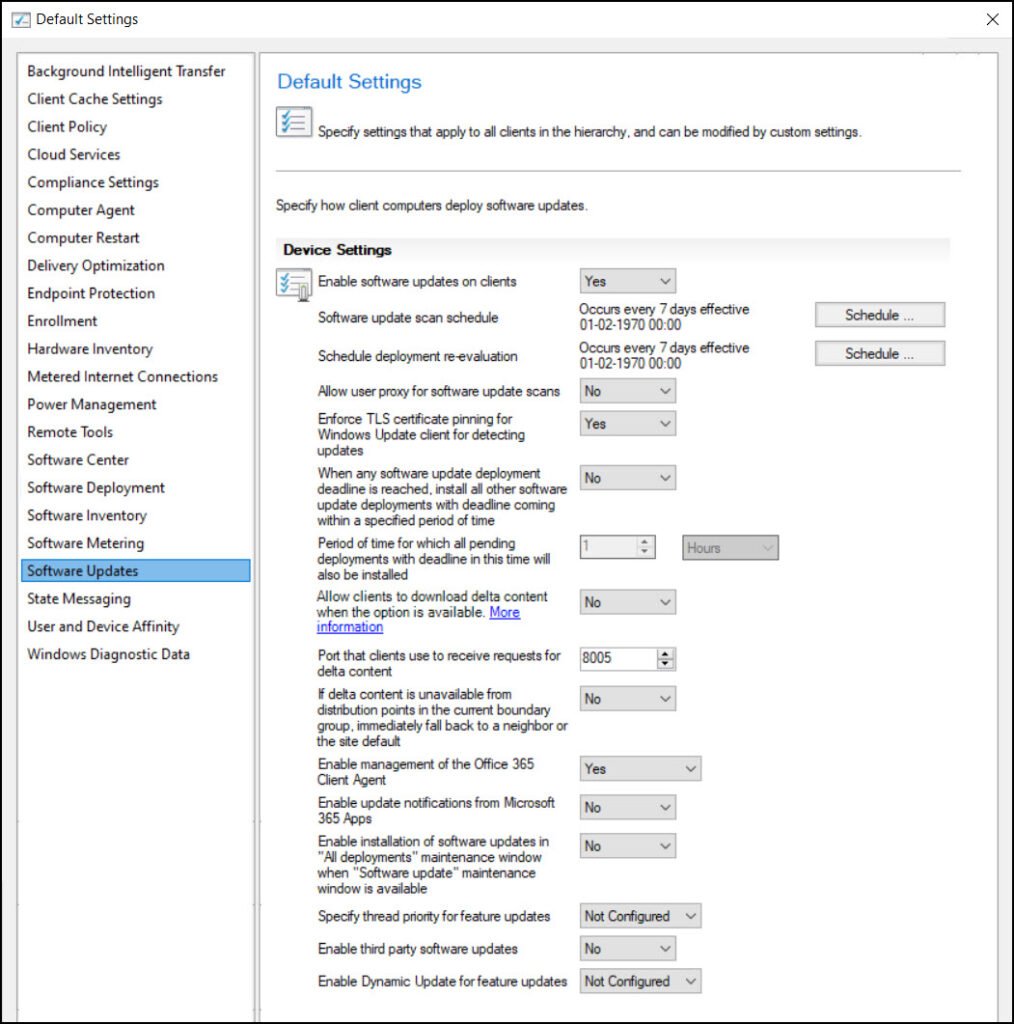
State Messaging
State messages are the messaged that are exchanged between the client and the management point. State messages sent by ConfigMgr clients to their management point report the current state of ConfigMgr client operations.
The options to configure client settings in SCCM for State Messaging include:
- State message reporting cycle (minutes): Specifies how often clients report state messages. By default, the schedule is 15 minutes.
User and Device Affinity
The User and Device Affinity settings for users allow you to specify whether you want to enable a user to define their primary device. You can see this setting when you create custom client settings for both devices and users.
The following User and Device affinity settings are available in default client settings and custom client settings:
- User device affinity usage threshold (minutes): Specify the number of minutes before Configuration Manager creates a user device affinity mapping. By default, this value is 2880 minutes (two days).
- User device affinity usage threshold (days): Specify the number of days over which the client measures the threshold for usage-based device affinity. By default, this value is 30 days.
- Automatically configure user device affinity from usage data: Choose Yes to create automatic user device affinity based on the usage information that Configuration Manager collects.
- Allow user to define their primary devices: You can allow users to define their primary device. Read this article to know how to allow users to Set Primary Device in Software Center.
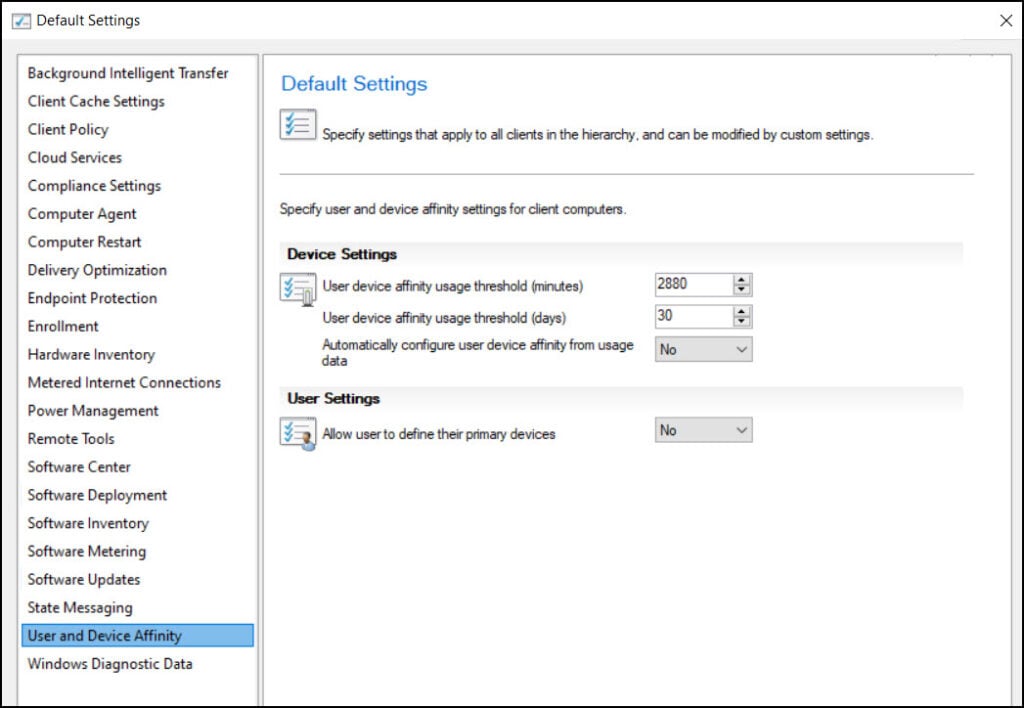
Windows Diagnostic Data
Earlier this option was known as Windows Analytics. Microsoft retired the Windows Analytics service on January 31, 2020.
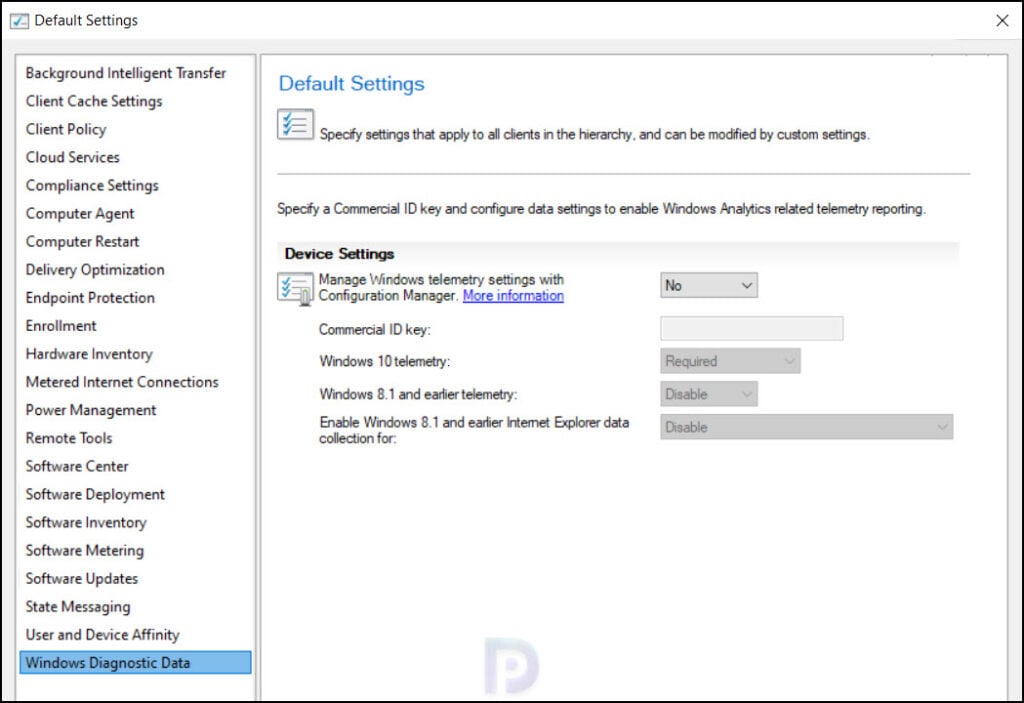
How to View Client Settings | Resultant Client Settings
When you deploy multiple client settings to the same device, user, or user group, you can view the resultant client settings from Configuration Manager console:
- In the Configuration Manager console, go to the Assets and Compliance workspace, and select either the Devices or Users node.
- Right-click a device or user and select Client Settings > Resultant Client Settings.
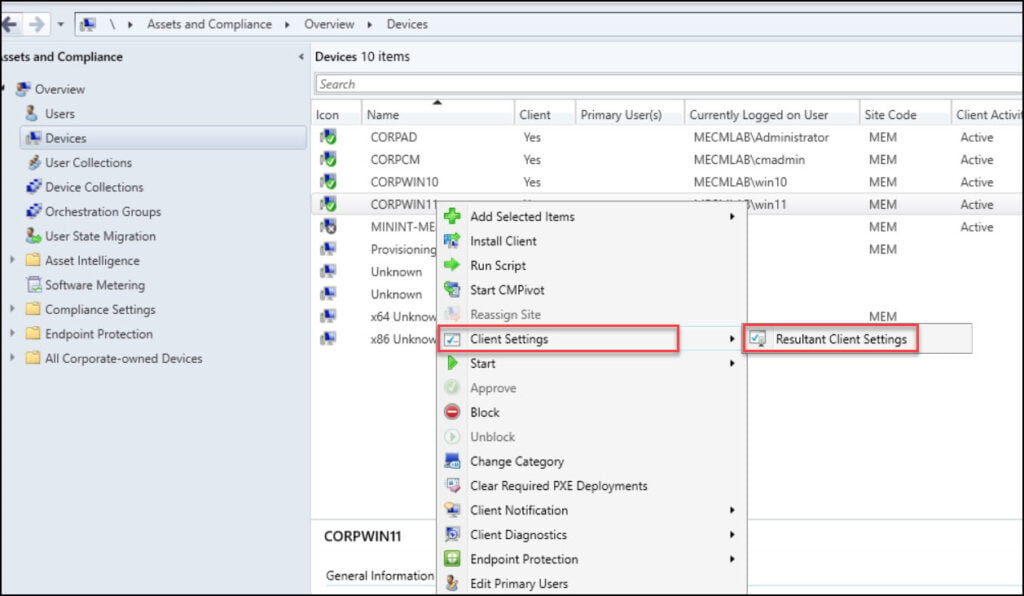
Select a client setting from the left pane, and it displays the settings. In this view, the settings are read-only.
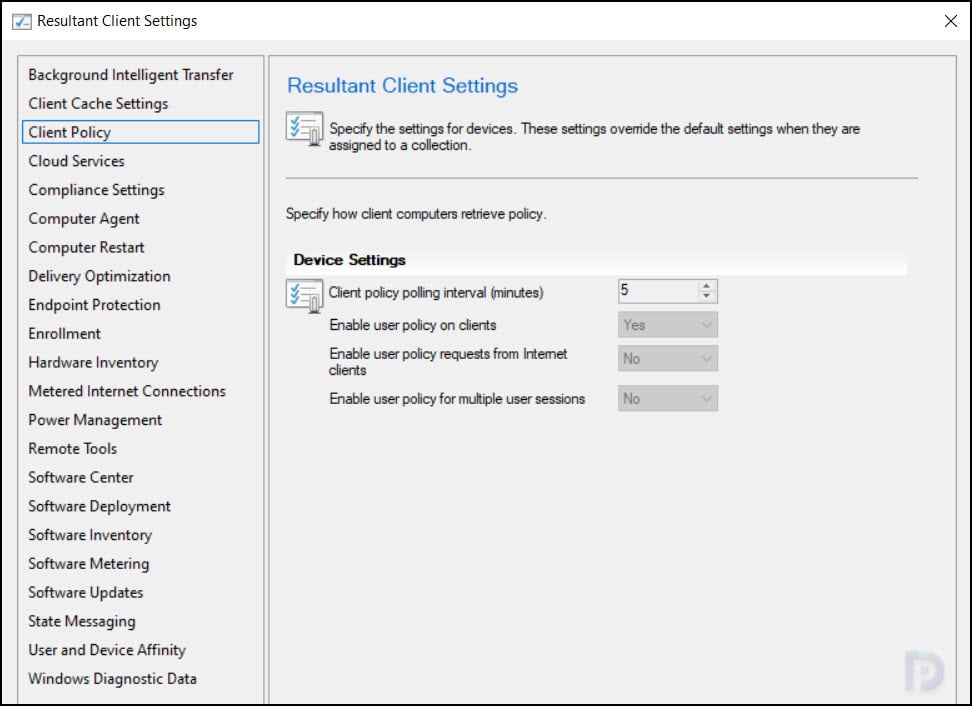

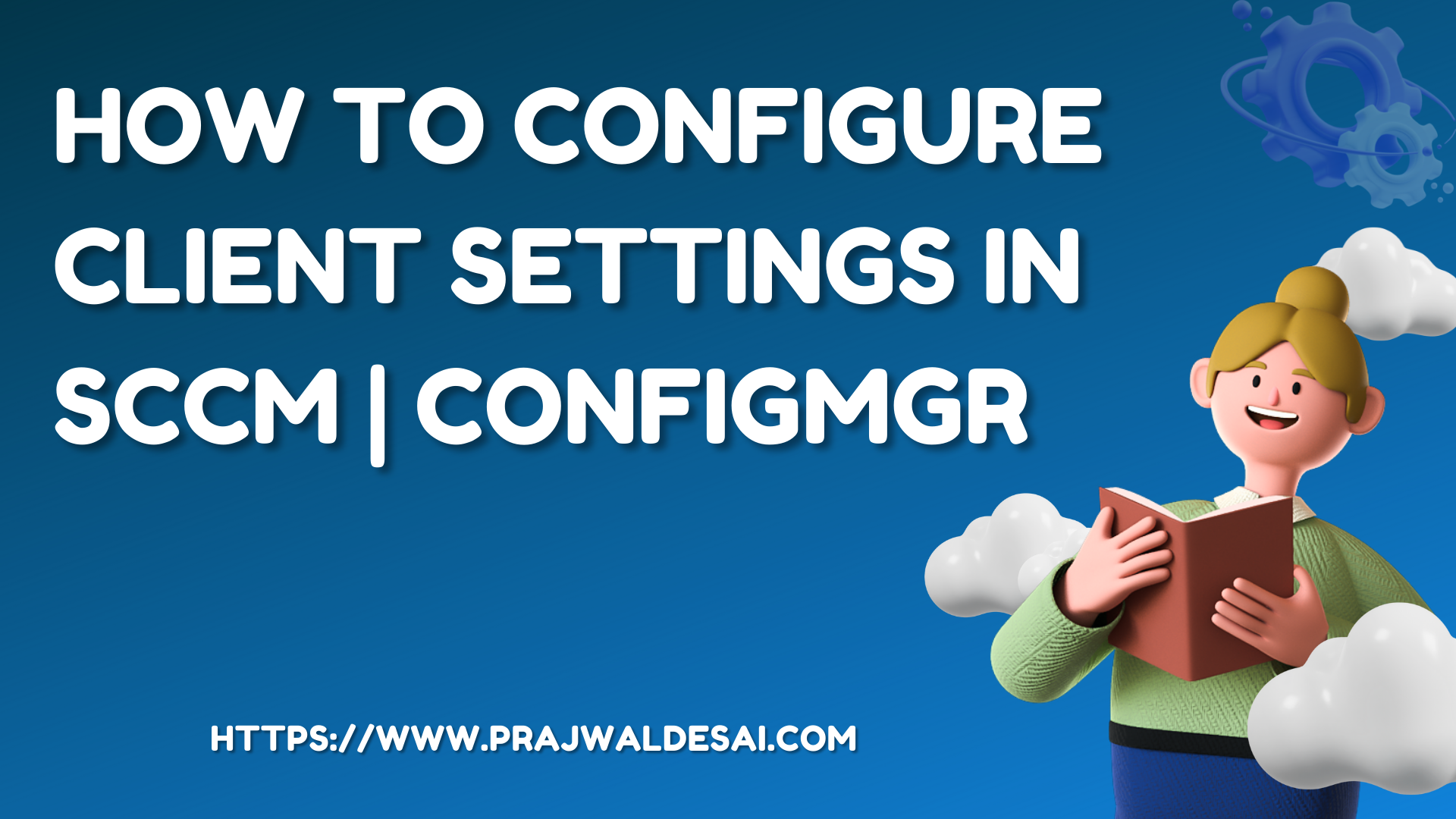
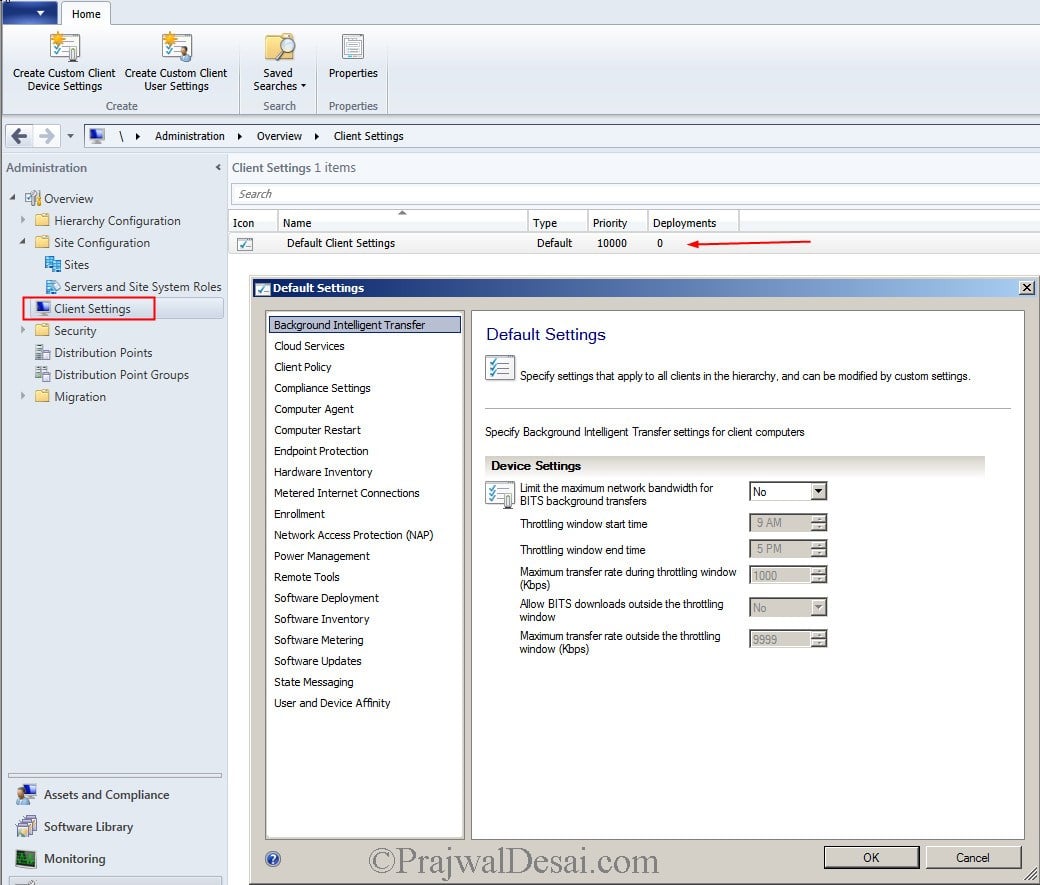

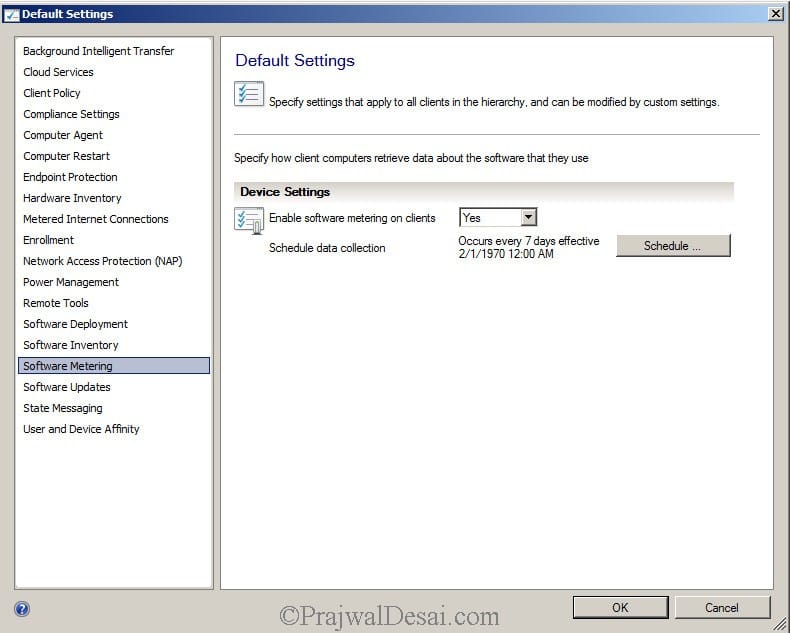
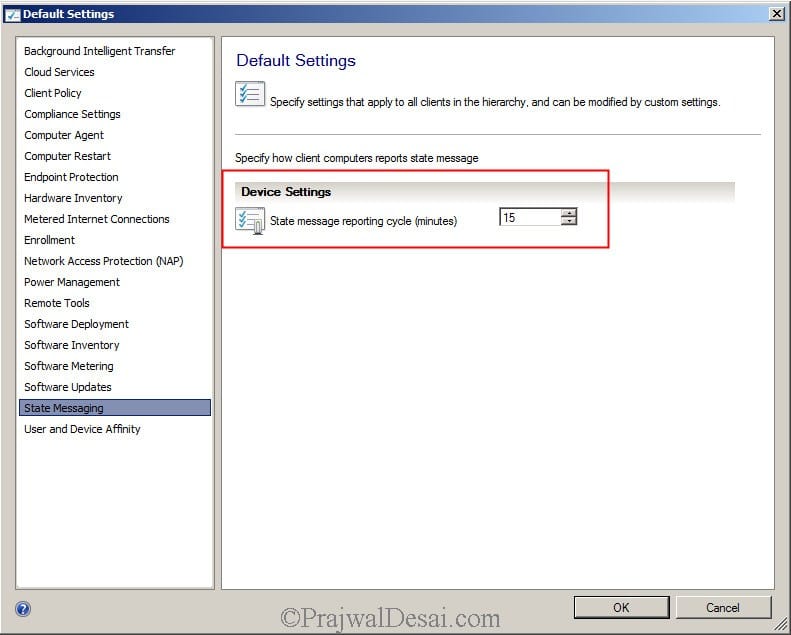











Hello,
We had Endpoint Protection deployed to some machines with the Antimalware policy attached.
Now we need to remove everything: how to proceed?
1. Change the Client settings not to deploy Endpoint Protection.
(is it possible to remove completely this Client Settings)
2. Change the Antimalware policy not to apply to those machines.
But now I have a n error in the console: 0x80070002
So far the registries does not seem to change after this 1 & 2 steps…
What else needs to be done?
Thanks,
Dom
is it recommend by uour experience – to crate a new one client setting or work over the default and enable certain features of this bundle of clients setings?
regards
Do you have a list of recommended settings as well for the Current Branch of SCCM? I am mostly curious about the Compliance Settings section and what is recommended for the Schedule interval for evaluation of Compliance Settings.
How does SCCM know a client is on a metered internet connection? Where does this get specified?
Dear Prajwal
If I configure the BITS for client settings in the picture mode I will reduce the traffic WAN ->LAN and LAN->WAN from 08 to 19?
Thanks
https://uploads.disquscdn.com/images/984e920bd093fd71cd49570354be16a37a6e0ee40907415d313eb7424a871e85.jpg
All of the settings in “Client Settings”, where are they stored before being deployed to a client. In the database or some other component. If in SQL, what table, and if not in SQL, where and how are they stored. My concern relates to an environment where the database is managed by a group other than the System Center Admins, would they/could they change something in the database to modify the remote control settings, or any other portion of the client settings to grant more control to a device?
hi Dear,,
please help i am new in sccm I Create a Application office 2012 on Sccm but i cannot see these applcation on Software Center on client machine .. i donnot understand what happening please help me i stuck form ladt three days…. thanks in advance,.,