Installing System Center 2012 R2 Configuration Manager In this post we will see the steps for Installing System Center 2012 R2 Configuration Manager. So far in this deployment series of System Center 2012 R2 Configuration Manager we started with Configuration Manager 2012 R2 System requirements, Installing prerequisites for SCCM 2012 R2, Installing SQL Server for Configuration Manager 2012 R2, Installing WSUS for Configuration Manager 2012 R2, Configuring Firewall for SCCM 2012 R2. The next step is to install System Center 2012 R2 Configuration Manager and the evaluation copy is available here. The System Center 2012 R2 Configuration Manager and System Center 2012 R2 Endpoint Protection are provided as a single installation package.
Installing System Center 2012 R2 Configuration Manager
Once you have downloaded the configuration Manager 2012 R2 iso file, extract the iso file to a folder on the machine where you are going to install the SCCM. Run the file splash to launch the Setup screen. Click on Install to the begin the Installation.
Click on Next.
Click on Install a Configuration Manager Primary Site and click Next.
Enter the product key if you have purchased the copy of system center 2012 R2 configuration manager. Else choose Install the evaluation edition and click on Next.
Click I accept the license terms and click on Next.
Accept the license terms for Microsoft SQL Server 2012 Express, SQL 2012 Native Client and Silverlight 5 and click on Next.
Prerequisite Downloads – There are 2 options that we see here.
1) Download required files – Select this option to download the setup prerequisites from Microsoft and you can store them in a folder or shared path.
2) Use previously downloaded files – Select this option if you have downloaded the prerequisites. Browse to the folder where the prerequisites are stored and click on Next.
Click on Next.
Click on Next.
Specify a Site Code, Site name and check the box Install the Configuration Manager Console. Click on Next.
If you plan to join this primary site to CAS then choose Join the primary site to an existing hierarchy, you must provide the CAS server FQDN to join the hierarchy. If you plan to build hierarchy with more than one primary site, you must install CAS first. Else if you are installing primary site as a standalone site then choose the second option. Click Yes on the message box and click on Next.
Do not change anything here, click on Next.
Click on Next.
Click on Next.
Client Computer Communication Settings – Choose Configure the communication method on each site system role and click Next.
Check the box for Install a management point and Install a distribution point and click on Next.
Prerequisite Check – Here the Configuration Manager setup checks whether all prerequisites are installed correctly, if any of the prerequisite is not installed it would be displayed. If all the prerequisites are installed correctly then you will see the message “All prerequisites rules pass successfully“. Click on Begin Install.
The installation takes sometime to get completed. Once the installation is complete you can click on Close. You can view the setup log file with a tool called CMTrace. The tool is located in SCCM 2012 R2 source DVD under SMSSETUPTOOLS. Launch the CMTrace tool, open the log file ConfigMgrSetup.log located in C drive.













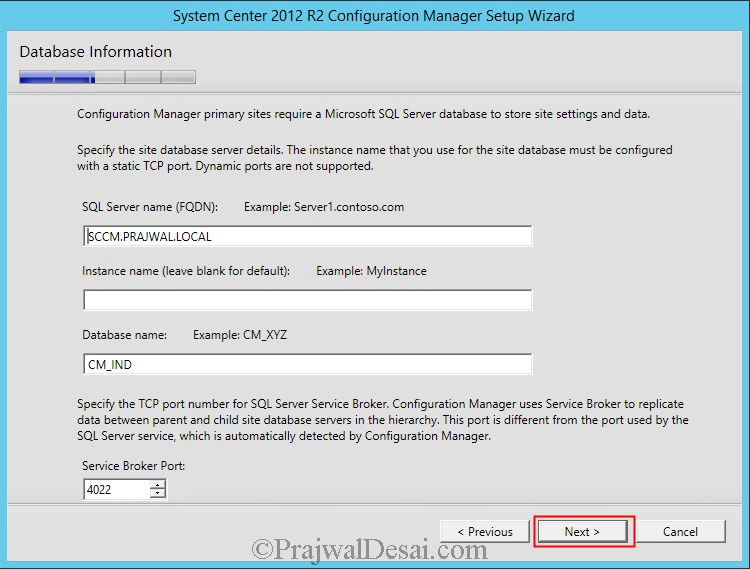





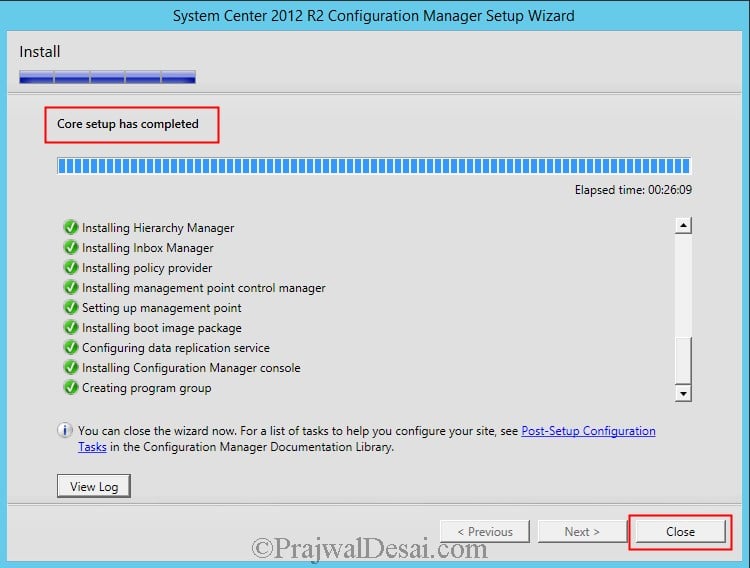











Hi Prajwal,
This is Ankit, I am Setting my Lab for SCCM for deployment,patching and application Deployment.
I am using Windows Server 2012 R2 for DC and Second for SCCM_SQL.
Also using SQL server 2012,Windows ADK 8.1 ,All the steps goes smoothly but after client and distribution point steps of sccm confi intallation ,i am getting error in Prerequested check for WSUS,ADK,BITS and SQL error for failed. Please suggest and share the link for sccm 2012 r2 iso. as while opeing the splash of sccm its showing sccm version 1902. may be this cause of issue.let me know wher can i attach error snap.
Can you list out those errors so that we can find the root cause.
Hi Prajwal,
IM getting Error while providing the SQL FDQN.
I have installed SQL server 2016 (SP2CU7GDR)
Configuration Manager requires Microsoft SQL Server 2008 SP2 with Cumulative Update 9 or higher, Microsoft SQL Server 2008 SP3 with Cumulative Update 4 or higher, Microsoft SQL Server 2008 R2 SP1 with Cumulative Update 6 or higher, or Microsoft SQL Server 2012 with Cumulative Update 2 or higher, or Microsoft SQL Server 2014 CTP2 or higher. You must upgrade SQL Server before installing Configuration Manager
Please assist on this regards,
Can you tell me the ConfigMgr version that you are installing ?.
Unable to deal with 1355 error in ad.
Hi Guys, Does anyone have SCCM 2012 r2 iso image file?
Can someone post the link for sccm 2012 r2 iso file download.
https://uploads.disquscdn.com/images/734fddfa301cf45cb64144e0cfa10f5fedf8f4c9de1e6ffa7cc6a562462a936c.png Hello Prajwal,
I am installing SCCM for the first time and during the prerequisites check, I get a warning of “The site server might be unable to publish to Active Directory” Refer to screenshot provided.
Andafter i click :Begin Install”, I get the warning of invalid prerequisite path specified”. Refer to screenshot provided. https://uploads.disquscdn.com/images/e921ee6e0ad6702fac381a25bdc2a1229caeac6299034d39c9f3877b6e4d4cb8.png
Could you please help me solve this?
Hi Prajwal,
Thanks for the great step-by-step guide!
I am using a server and there is no connection of internet(for practice only), but stucked on below step.
https://uploads.disquscdn.com/images/a4c6a4c3910ef95beab47d55d4e9300bb3bb6ea734f609c4e54a3355a3f8d17f.jpg , please share the link to download the offline setup of prerequisite component.
To download pre-req you need internet connectivity. So you can first download the pre-req on computer that has internet connection. Copy the folder and use it as source while installing SCCM.
hello,
thanx for step by step guide ….. i am facing same issue and i tried to download pre-req on another system which OS is window 10 …but noting happend
And have you verified against each of these ??.
after install sccm and finish install i face this error:
The Configuration Manager console cannot connect to the Configuration Manager site database. Verify the following:
• This computer has network connectivity to the SMS Provider computer.
• Your user account has Remote Activation permission on the Configuration Manager site server and the SMS Provider computer.
• The Configuration Manager console version is supported by the site server.
• You are assigned to at least one role-based administration security role.
• You have the following WMI permissions to the RootSMS and RootSMSsite_ namespaces: Execute Methods, Provider Write, Enable Account, and Remote Enable.
Thank you Prajwal.
After the pre-requisite test are OK, it starts to install, I get an error message saying ‘setup cannot create the database on the sql server’
By the way, I am trying to install SCCM 2012 and SQL server 2012 is already installed. Can you guide me?
Thank you again.
Hi Prajwal,
I am getting the below error while I begin the final installation for SCCM Client on my server. I have tried multiple times but still get the same error. Any idea to help this would be appreciated.
https://uploads.disquscdn.com/images/b46dd33ad875ac6830d2233215c47279105e2e1ee446092823b1cf443a9b412d.jpg
Anything about the error in C:ConfigMgrPrereq.log ?. I would suggest downloading the prerequisites first.
Though I have already verified and installed all the required prerequisites for Configuration Manger installation, below is the link for my C:ConfigMgrPrereq.log file.
Edit: I was just able to find out the error under the log. It says: ERROR: Failed to get Access rights on AD ‘System Management’.
I just assign Full Control to my SMS Admin account for System Management container under ADSI Edit. I think I need to extend the AD schema again. What do you say about?
Hi Prajwal, In the last section we enabled TCP IP ports for SCCM installation via Group Policy Management console but now while installing SCCM I get this error. I have followed all the steps correctly but still unaware why this error occurs. Can you suggest what else can be done?
https://uploads.disquscdn.com/images/2160daeea914c79a3e93870742bc95c716c51d9b785fe65d3b862b2780fbbcb7.jpg
Mention SQL Instance name. It worked for me
Thank you so much.
Hi Prajwal Desai,
I’m having the following error/warnings on the prerequisites check.
Check the pictures attached.
What Do I have to do to solve the problem?
EDIT: Ok I found out what the problem was with BITS, I did check the feature on before because I keep a log file with screenshots. So it’s strange how it did not install BITS. But I fixed that by installing it again.
I found out that SQL 2014 as a base server does not work, I can use SQL-server 2014 with configmgr but only if it is an upgrade from 2012. So I’ll have to fix that aswell.
The only problem remaining is Microsoft Remote Differential Compression (RDC).
Make sure you have installed all the prerequisites required for SCCM 2012 R2.
Hi Prajwal Desai.
I’m stuck at the part of prerequisite downloads. You didn’t mention placing any prerequisite in a folder before. Is it an empty folder or what is in it? Can you be specific?
Thanks.
You can create a folder on desktop and provide that folder as path to store the prerequisites.
So what are the prerequisites that are in the folder? The only thing I have are the 2 zipped files from SCCM 2012 R2 and one file from Windows ADK 8.1. Was there anything else that I should put in the folder?
I was wondering, wouldn’t it be easier to check “download required files”? It can’t do anything wrong if you do so? Or is there a reason why you picked the second option?
If you choose the first option, it downloads the prereq files and I already had prereq downloaded. That’s why i chose second option. Any one who is installing SCCM for first time should go with first option,
Hi Prajwal Desai.
It seems I got an issue at the part of prerequisite downloads. I made a folder on my C drive to store the prerequisites. I picked the option use previously downloaded files and I keep getting the following error:
INFO: Attempting to load resource DLL… $$
INFO: setupdl.exe: Start $$
INFO: Downloading files to C:SCCM 2012 R2 Updates $$
ERROR: Manifest file C:SCCM 2012 R2 UpdatesConfigMgr.Manifest.cab not found. Verification failed. $$
Can’t I just pick the option download required files? or will that give me problems in the future use?
Prajwal Desai thanks for helping people like US, keep going with the good work!
Hi mate, thanks much for this guide. Its invaluable.
Thank you IT_WA.
Hi Prajwal,
Im stucked with this.
Hi Prajwal, already attached with previous forum post.
Thanks.
Im stucked
hi Prajwal, already post to forum. Thanks
I have the same problem over here. I’m unable to go to the link provided by you.
Dear Prajwal
when i installing SCCM i am getting error message RPC server too busy to complete this operation, could you help me on this
Hi Mr. Prajwal,
Thanks for your tutorial, I came up with an failed message on the prerequisite check page
“Sql server service running account” Failed sqlserver.test.com
The logon account for the sql server cannot be a local user account. NT SERVICE or LOCAL SERVICE. You must configure the SQL server service to use a valid domain account. NETWORK SERVICE, OR LOCAL SYSTEM.
Please I seek guidance on this issue if you could, I have installed sql server 2014 as the first option says “standalone”
Hi Prajwal,
I have now a different problem in installing SCCM so I will post on your community link. Ok thanks
Hi Prawal,
I installed SCCM 2012 per you SOP on this page but it did not install the config mgr console. It failed with an error code of 1620. Have you seen this before?
hi prajawel,
i have issue in preequisite check, it says
1.active directory damain functional level is not configured for windows server 2003 or later, but my domain functional level is 2008 .
2. configuration manager active directory schema extensions are not required for on site installation. i already extend the schema.
please provide any solutions.
Hello Prajwal,
I am facing an issue after the installation.
it shows :
Site Component Manager failed to install this component on this site system.
MP Control Manager detected MPsetup has failed to create the CCM_Incoming Virtual Directory.
11/11/14 06:52:06> Backing up d:Program FilesMicrosoft Configuration ManagerlogsmpMSI.log to d:Program FilesMicrosoft Configuration ManagerlogsmpMSI.log.LastError
Fatal MSI Error – mp.msi could not be installed.
Tried the below mentioned but still the issue is there. still I did not create boundaries since this issues arises.
hope your assistance .
best
Dnet
@Dinendra-It looks like you have not installed all the prerequisites required by CM2012. Can you check once whether all the prerequisites are installed correctly.
Also verify that the Default Web Site is enabled, and functioning properly.
If the issue remains, remove the MP role from the Site Server, uninstall the IIS components, restart the server and reinstall the prerequisites and install the MP role.
Hi,
I have followed the instructions, however I am still getting the same error
regards
dinendra
HI bro,
During installation, we chose to select MP and DP to get installed. That means the same machine will act as sccm PS, MP and DP. Right ? What is the reference or importace of that window where we r checkin MP and DP ? If i dont check , then does that mean i want to install DP on some other pc ???
@Reza – ADK might be a prerequisite when you install CAS, so you must install it on CAS.
You can skip installing WSUS but as per Microsoft the central administration site and all child primary sites must have a software update point where you will deploy software updates. You can install WSUS at a later point of time.
Prajwal,
SCCM 2012 R2 CAS questions
During my first setup SCCM 2012 R2 CAS (first) nothing else. It wants me to install Windows Assessment & Deployment Kit (ADK) for Windows 8.1 is required. I installed it anyway to get rid off the failed message below
Failed:
User State Migration Tool (USMT)
Windows Deployment Tools
Windows Preinstallation Environment
I don’t want to use CAS for my PXE or ADK. Is there any reason? Please advice.
Also, I got warning
WSUS on site server (warning) message only
I don’t want to install WSUS on my CAS but I will install on my Primary Site 2012 R2. Is it requirement?
I just want to use my Primary Site 2012 R2 with WSUS rules on to do the patching from this box.
Please advice.
Thanks, Reza
Hi, sorry for my delay. i use the domain\adminitrator account to install sccm. I tried to install it anyway – it seems to work all fine, only one issue is left: can’t push client installation to discovered machines. But OS Deployment (with pxe boot) works fine. The this way deployed computers do have the client…
Hi Prajwal,
Thanks for the great step-by-step guide!
i get a warning in the Prerequisite Check: Verify site server permissions to publish to Active Directory. I verified it a billion times. I did it as you explained in “Creating the System Management Container”…
Can I continue with the installation?
I read about this issue in a RC1 release of SCCM 2012, but I definitely use the Final of SCCM2012R2, downloaded from Microsoft Partner Network?
If you have created system management container and if the permissions for SCCM server are delegated correctly then the issue shouldn’t come up. I am not sure about the RC1 release of SCCM 2012, however the warning should disappear before you install the SCCM 2012. May i know what user account are you using to install SCCM ?
I am getting network not found when specifying the site database server details
can you explain more about about your sccm setup ?
Thanks for the great resources Prajwal!
I have a question. We are currently running SCCM 2012 RTM with SCEP on our server and all of our client machines. Our installation is currently broken, and doesn’t push software or report correctly, the only thing that currently works right is our image deployment. We’re considering just a fresh install of SCCM 2012 R2 instead of upgrading to try and fix these issues, and prevent any other errors from occurring. Will doing the clean install negatively impact the clients or cause any unforeseen issues with the clients?
You can go ahead with fresh installation of SCCM 2012 R2 however it will be good if you can fix the existing issues. If you are doing a fresh installation then you need to plan the installation and configure the SCCM correctly. Clean installation will not have any negative impact though.
really im confused with the SCCM !! do the SCCM need multiple server ?
is it possible to install everything in one box ? as my network not that much big
i have already WSUS server in the network so do i need to add the WSUS role in the SCCM server ? SCCM 2012 R2 in win server 2012
if its possible to have single SCCM server what selection i should select during the installation ?
thanks a lot
Fahd, This is I would do. Primary Site: One box for SCCM 2012 R2 with WSUS role enable (don’t configure it). One box for SQL SCCM 2012 R2. If you want to build CAS: you just need the same thing. If you have lots of packages/OSD, etc. it would be best to add one more server as MP/DP & PXE role. All of these could be setup in VMWare or Hyper-V.
Once a primary site is installed (2012 R2) can a preconfigured CAS from another location accept your site underneath it?
Hi Prajwal,
I am getting the following error while installing the SCCM 2012r2
Configuration Manager requires that you configure your SQL Server instance and Configuration Manager site database (if already present) to use the SQL_Latin1_General_CP1_CI_AS collation, unless you are using a Chinese operating system and require GB18030 support. For information about changing your SQL Server instance and database collations
On the system where you have installed SQL, insert the SQL DVD or navigate to folder where you have SQL server setup files. Run the command prompt as administrator, change the path in the command prompt where SQL setup files are located.
Hello,
I am facing an issue after the installation.
it shows :
Site Component Manager failed to install this component on this site system.
MP Control Manager detected MPsetup has failed to create the CCM_Incoming Virtual Directory.
11/11/14 06:52:06> Backing up d:Program FilesMicrosoft Configuration ManagerlogsmpMSI.log to d:Program FilesMicrosoft Configuration ManagerlogsmpMSI.log.LastError
Fatal MSI Error – mp.msi could not be installed.
Tried the below mentioned but still the issue is there. still I did not create boundaries since this issues arises.
hope your assistance .
best
Dnet
Hi Prajwal
I am getting error while installing SCCM as below
setup is unable to connect to SQL Server with the connection information provided
Not understanding where is issue
hi prajwal,
i am unable to understand at this step please help me. it was asking prerequistes i am already installed that.
https://uploads.disquscdn.com/images/c2969cb749daf02cb2af78a2d174601bf63894186f079fe5c0078fed1ec12feb.jpg
Thanks,
Lokesh
The first option downloads the prerequisites required for installing SCCM. When you choose this option, it downloads the prerequisites from microsoft site. The second option is selected when you have the prerequisites downloaded with you. So you just provide the folder location where the pre-req are present.
Hi Prajwal,
after install sql server also i am getting the following error again,
i am giving the instance manually also it was not taking
Thanks,
Lokesh .v https://uploads.disquscdn.com/images/f7995ccc24449ec7dde861a657712a1e0212469bb4f8a833e20ea00e834fc4d2.jpg
Check what version of SQL have you installed and is it compatible with the version of SCCM that you are installing.
Hi Prajwal,
i have installed sql server 2012.
Thanks,
Lokesh .v
In that case install CU2 as well..
Hi Prajwal,
Thank you for your help it was worked.
Thanks,
Lokesh .v
Hi Prajwal,
I am trying to install System manager, but I don’t know how to download required update for installation, where it ask for download
from where to download prerequisites?
What is the version ?.
hi prajwal,
after all completing installation i am getting this error please help me on this.
Thanks,
Lokesh .v
Please post the in community forums.
hi Prajwal,
I have login on the site and posted my error.
Thanks,
Lokesh .v
https://uploads.disquscdn.com/images/8eeaf5131af650a157d297da6bded60f2a7c8be709542c8cff3a84da8b4d393b.jpg
Please post the in community forums.
Hi Prajwal,
After executing the command also i am getting the same error.
Thanks,
Lokesh .v
i did exactly the same thing to get the collation changed and its not showing the correct collation setting needed, i tried so many times and its still not working. please let me know how do i get this working.
my environment: SQL 2012, SCCM 2012, default SQL instance