Deploying SCCM 2012 Part 15 – Build and capture Windows 7 x64 – In the Previous post, we enabled PXE support for the clients, added an operating system installer, created a task sequence. In this post we will deploy the task sequence to a new device collection and build and capture windows 7 64bit base image. This image will be deployed to the client machines.
We will first create a device collection named Build and Capture windows 7 x64. Launch the CM console, Click on Assets and Compliance. Right click Device Collections, Click on Create Device Collection.
Provide a name to the collection, for Limiting Collection click on Browse and choose All Systems.
click on Next, there a box that pops up, click OK.
Click Close.
We will now create a new Virtual machine, import the computer information precisely the MAC ID and add it to the collection. When you are creating a new virtual machine, select “I will install the operating system later“. Create a virtual machine with 1 GB as memory, 60 GB hard disk and network Adapter set to bridged mode.
Power on the Virtual machine and note down the MAC Address. In the below screenshot the MAC Address is 00 0C 29 38 9B 7D.
In the CM console, Click on Assets and Compliance, select Devices and in the top ribbon click on Import Computer Information.
Choose Import single computer. Click Next.
Specify Computer name = WINDOWS7, MAC address = 00:0c:29:38:9b:7D. Click Next.
We will add the computer to the collection that we created in the above step, click on Browse and select collection as Build and Capture Windows 7 x64. click Next.
Click Close.
Note : The computer that we added to the collection takes some time to show up in the collection. Proceed to the below steps only when you see the computer entry under the collection.
Since the computer has been added to the Build and Capture Windows 7 x64 collection, we will now deploy the task sequence. click on Software Library, Under Operating Systems click on Task sequences.
right click the task sequence Build and Capture Windows 7 and click Deploy.
 For the Collection, click on Browse and Select the collection “Build and Capture Windows 7 x64“. click Next.
For the Collection, click on Browse and Select the collection “Build and Capture Windows 7 x64“. click Next.
Select the Purpose as Available. Also check the box for Make available to boot media and PXE. Click Next.
Do not select anything here, click Next.
Click Next.
click Next.
Make no changes here, Click Next.
We have successfully deployed the task sequence. click Close.
Wait for few minutes and then restart the virtual machine. Press F12 to book from network.
Enter the PXE password. click Next.
Select the Task Sequence and click Next.
The hard disk is being partitioned for the installation of windows 7.
Installing windows 7 OS.
Preparing OS.
Capturing the OS.
Once the capture process is over, we can see the .wim file in the sccm server.




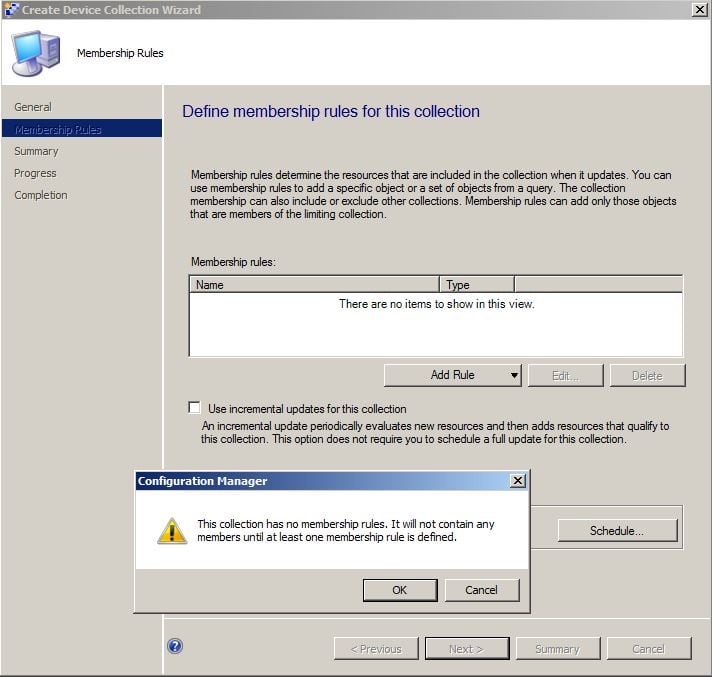
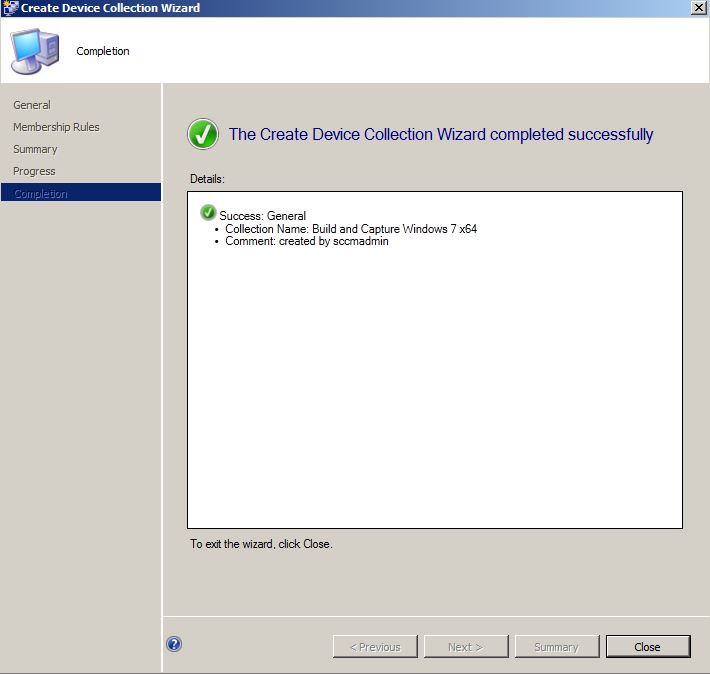
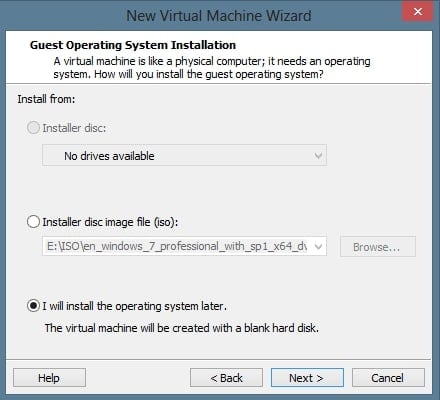
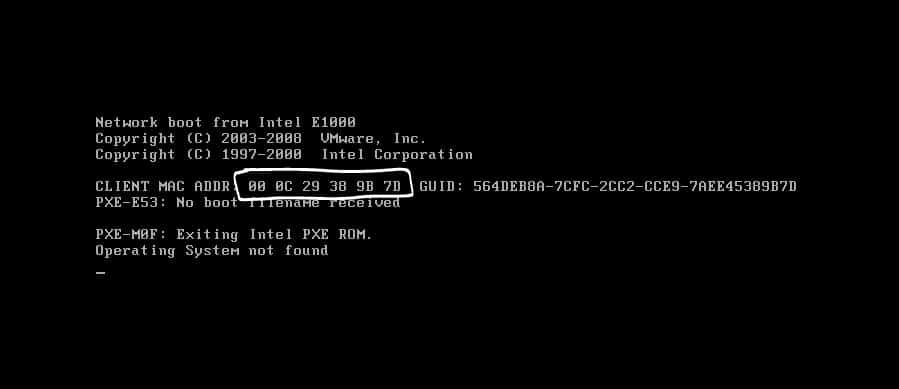
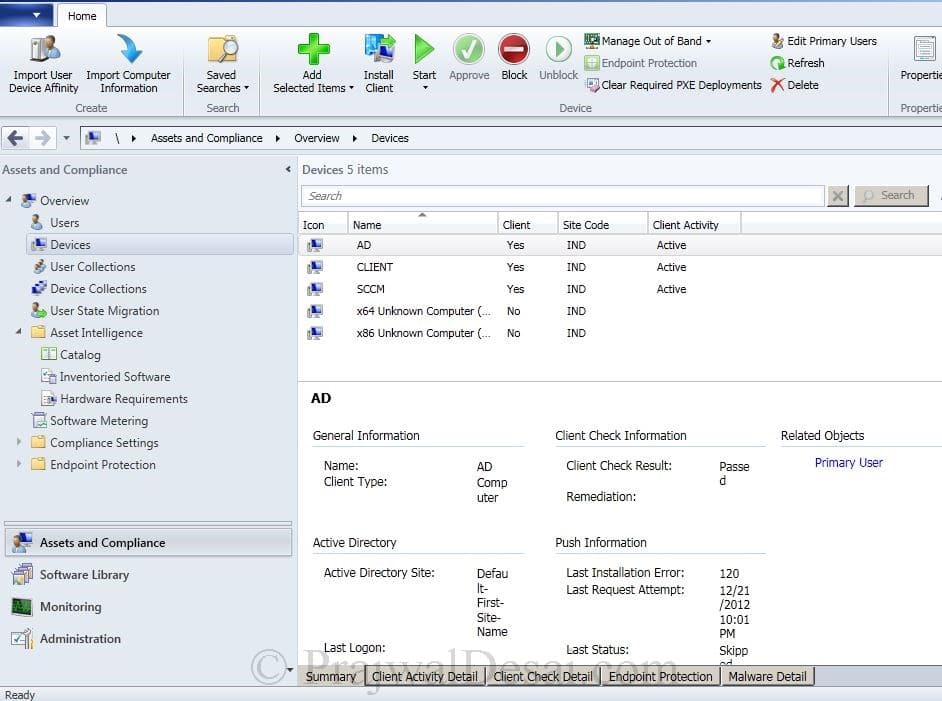
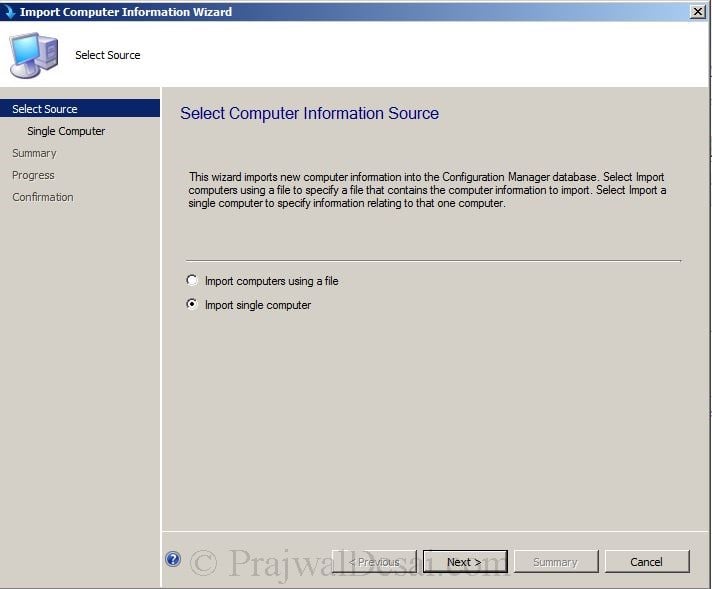
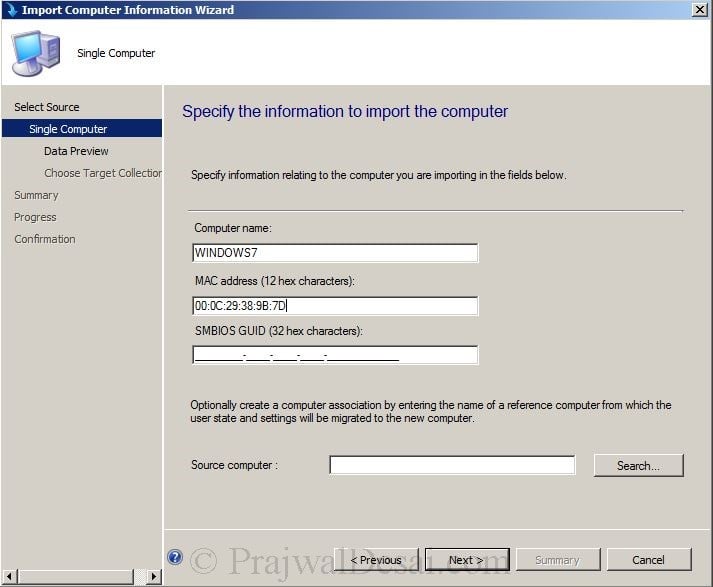
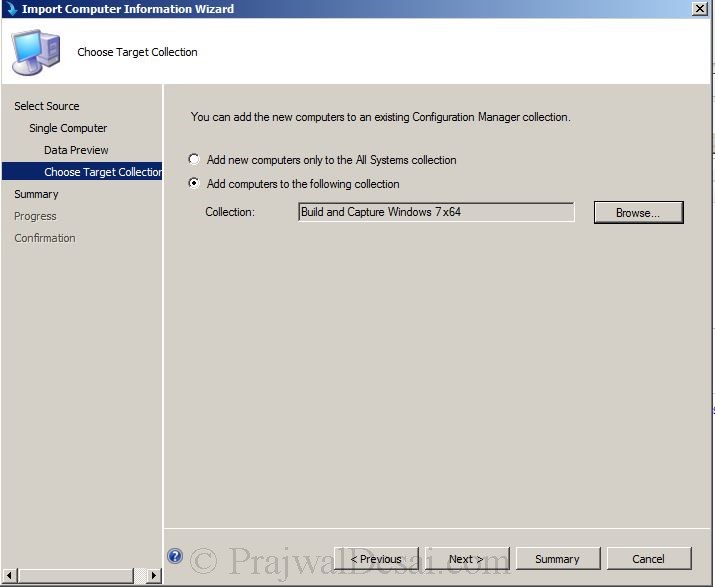


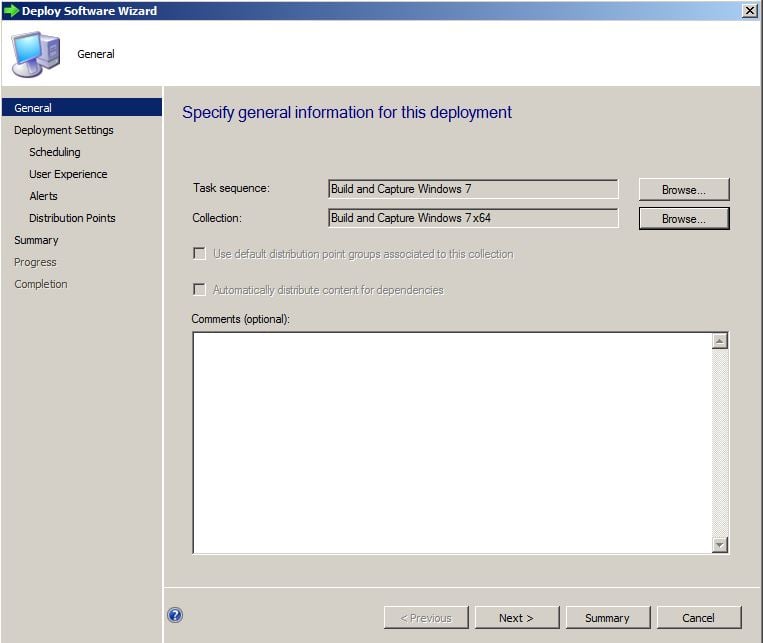
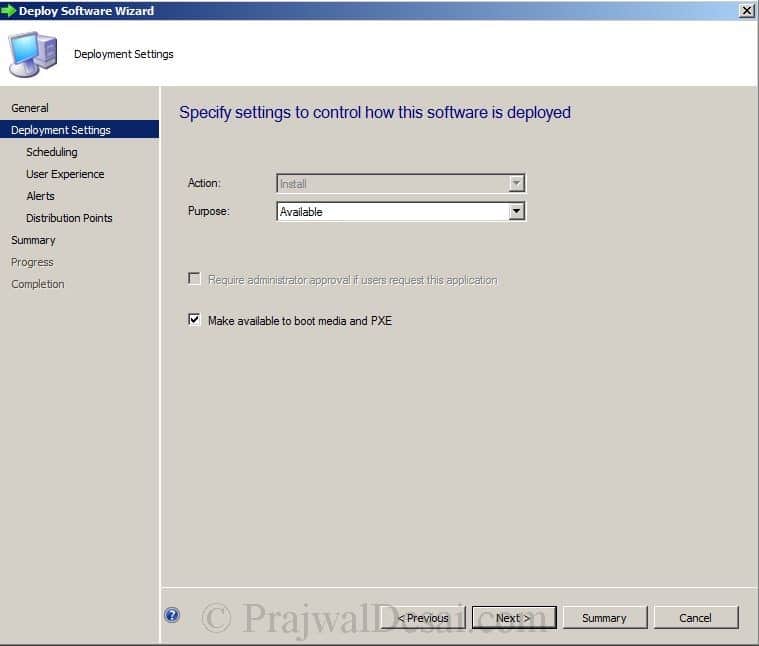



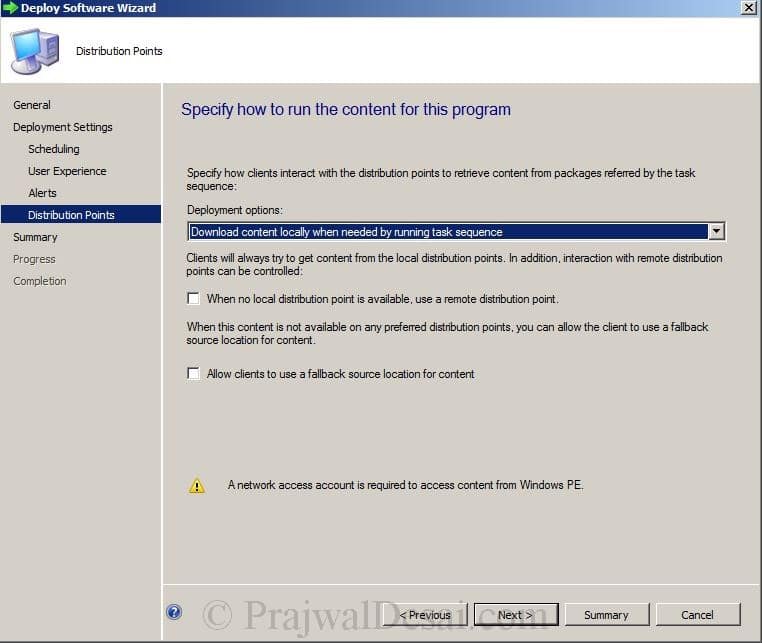
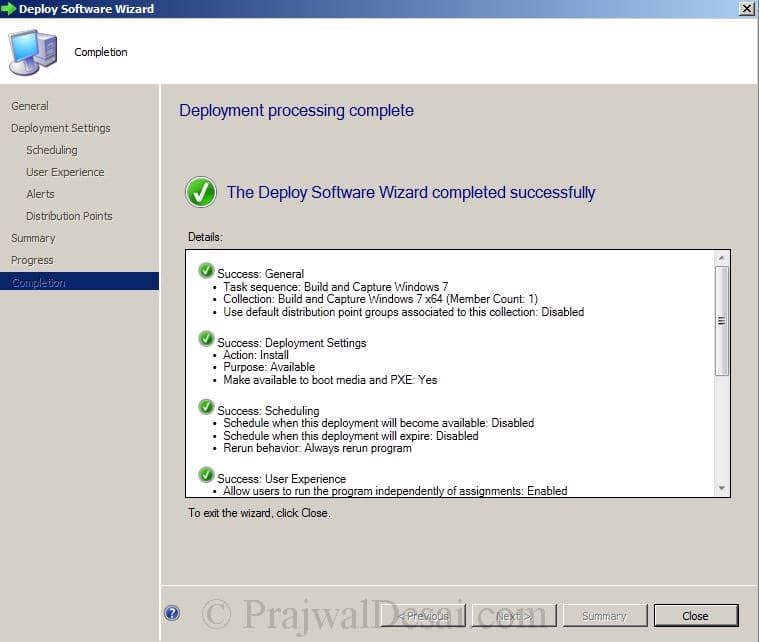
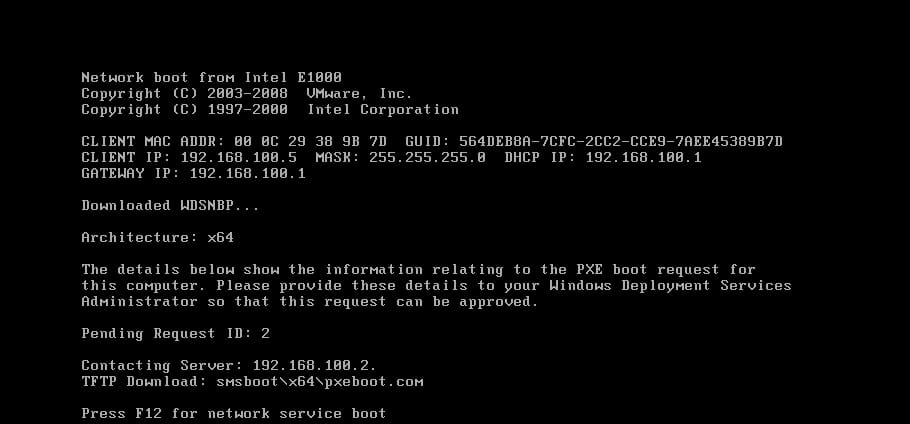
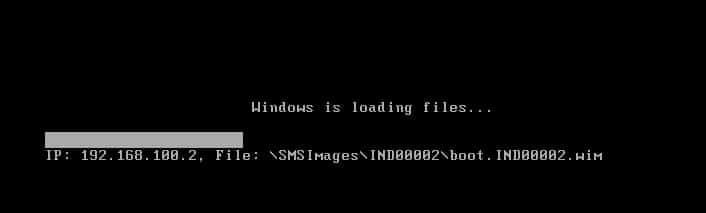

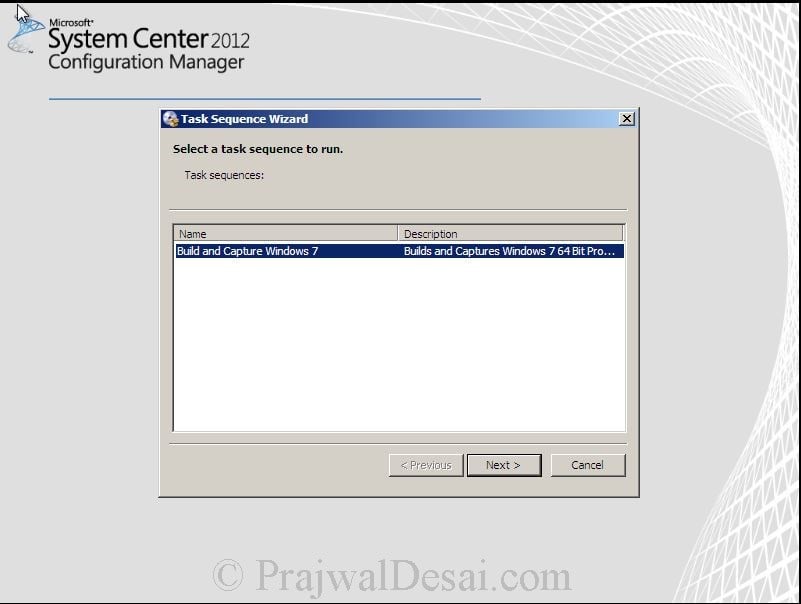
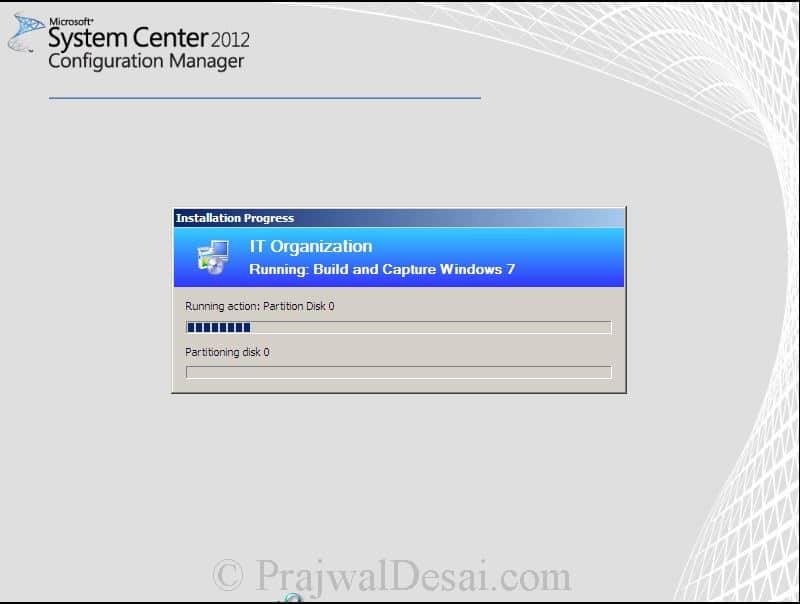
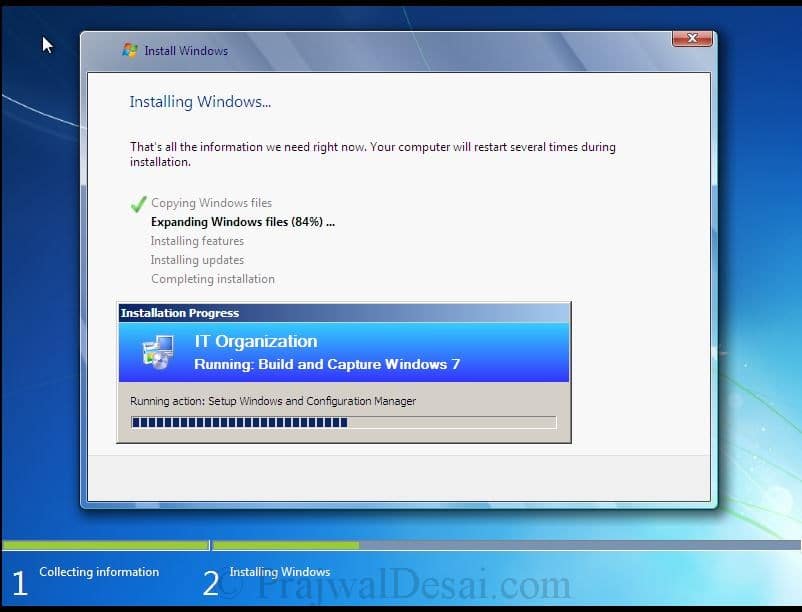
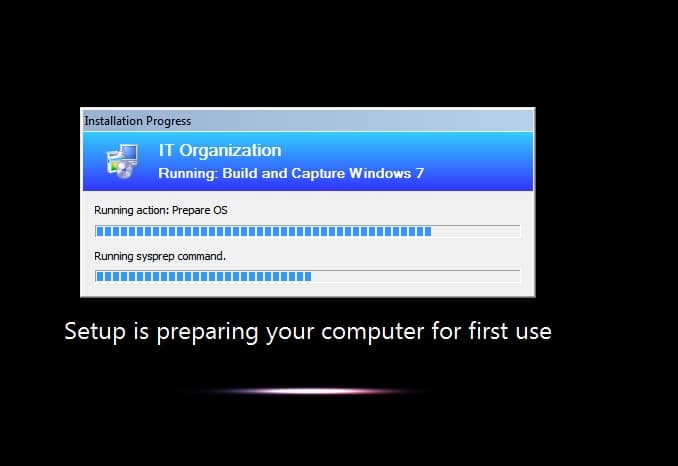
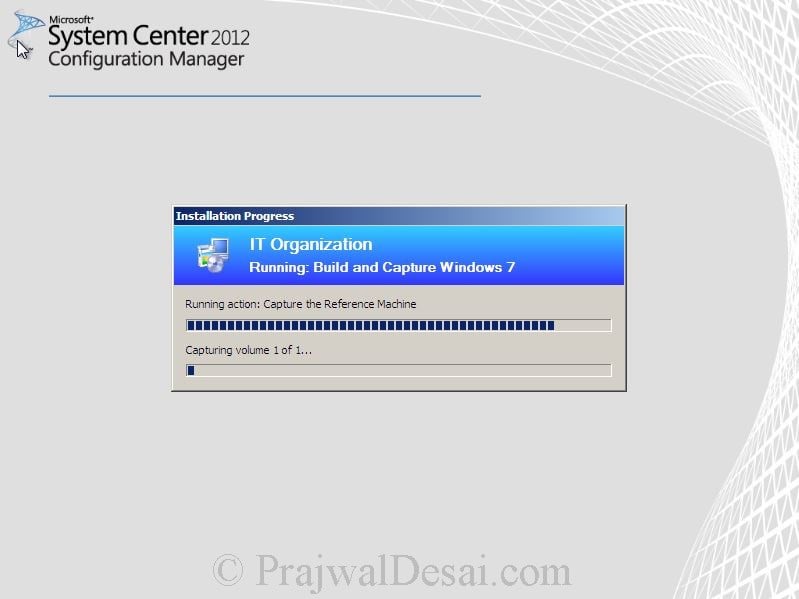
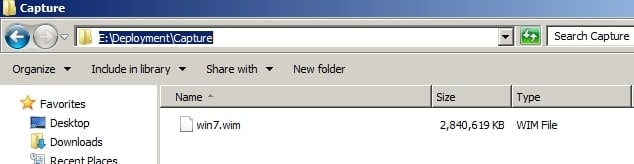











Hi Prajwal,
Thanks for your nice posts.
Here i am facing an issue while adding the PC to device collection,the system is not at all showing in collection.I just added MAC address of the newly created VM but no hope.Can u please help me on this ?
Regards,
JINIL
You need to wait for sometime for the computer to show up in the collection.
Can i create a virtual machine with some apps ex:(Adobe Reader; Fash) then capture using SCCM?
Very Nice Guide. I have a problem with the Task Sequence during the “Prepare OS”. i got the error code 0x00000002. I was running Build and Capture win7 x64. Please help and advise.
Hello Prajwal, I tried to Build and Capture Windows 7 x64 with SCCM 2012 R2, and on the Task Sequence I keep getting the error code 0x00000002 during “Prepare OS” . Please help and advise.
Fantastic guide, not used SCCM for a while so dusted a few cobwebs off, now doing Build & Capture of Win 8.1 many thanks
Yes, you use the build and capture method for installing the OS first, then application and then then capture the OS. The captured OS can be used to deploy it to other machines.
Hi, Love the Blog by the way! Have a question… Up to now I have not
used Build and Capture. When the OS is installed, does it allow you to
change settings within Windows 7? Then have the option to Capture after
these changes have been made?
Hi…Prajwal..
i have a query regarding
“PXE-E32 TFTP Open Timeout”, as i installed SCCM 2012 in windows 2008 r2 in Orecal Virtual Box 4.3, done all configuration but when i try to deploy windows 7 x86/x64 bit, i get error
PXE-E32 TFTP Open Timeout.
i have added 066 and 067 in DHCP..but no result
Hi!
How long do we have to wait before the collection gets populated? Ive waited for hours.
(Note : The computer that we added to the collection takes some time to show up in the collection. Proceed to the below steps only when you see the computer entry under the collection.)
It might take some time for the computer entry to show up in the collections. Did you try updating collection membership ?
Hello Prajwal,
Your patience and expertise in creating these step by step guides/how- tos are excellent. Very much appreciated. Keep up the great work.
Cheers!!!!!!!
Hey Prajwal..!!
I have been looking for this information all over and atlast thank god u have posted it..!!
Very informative..
Cheers..!!!!
Great tutorial, but please don’t add white space on the sides of screenshots. Every time I switch between the windows, I click the white space and end up with zoomed image, it’s annoying.
Unable to boot Windows 7 x64 capture image from SCCM 2012 on Hyper-V New Client Machine via Network boot… error says in booting window : PXE-E51 “No DHCP or DHCP Proxy Offers received” error.
Is the new machine able to communicate to the DHCP server ?
to add, use a legacy network adapter in your VM settings in order to PXE boot a Hyper-V VM.
Already added legancy network adapter with specific MAC ID as well…
How to check communication between client VM & DHCP server ??
Get to the DHCP server and check if it has assigned a new IP to machine..
Hi, and thank you for this tutorial.
But I have a problem.
When WinPE is running, my task sequence don’t start. The last image I see is WinPE saying “Preparing network connections…”, and my PC just reboot.
Thank you.
Kevin E
Kevin,
Is this error coming up on a physical machine or are you deploying it on a virtual machine ? Please you send me the smsts.log file ? You also need to check if the boot image has the NIC drivers.
Hi Kevin,
you have to add the network driver in the boot Image of your task sequence. Please note that you use the right network driver for the pc you want to capture.
Greetings
Steven
Hello I love your instructions btw. It has gotten me this far so far for SCCM.. I have a problem. i am at the point in this page where to create a vm in hyper-v and you mentioned to set the network adapter in bridge mode. I dont see an option to do that. Could you please clarify?
Thanks.
Thanks Kevin, i create VM’s in Vmware Workstation. I would recommend you to use Virtual box or Vmware workstation.